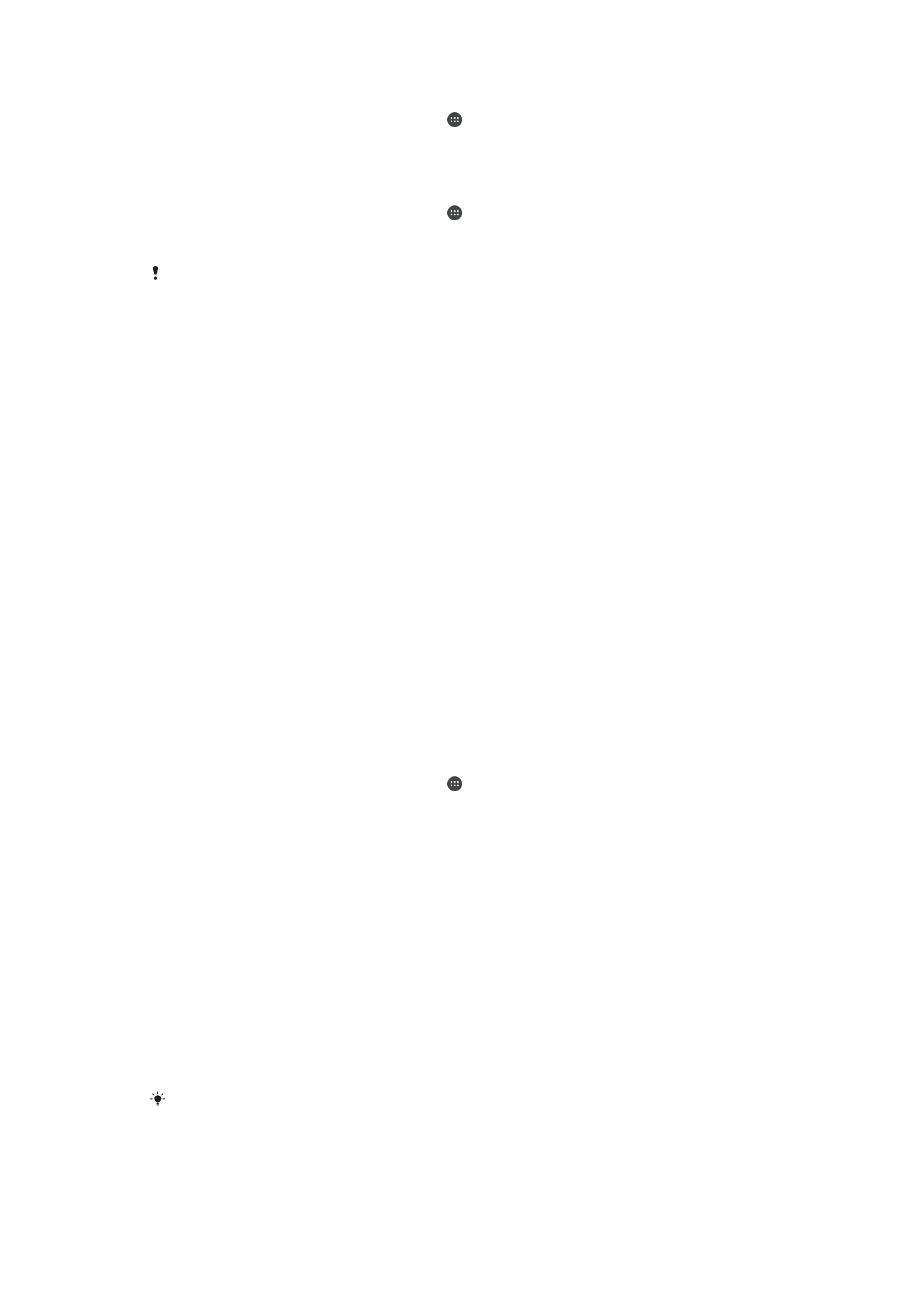
Pamamahala ng mga file gamit ang isang computer
sa
pahina ng 138 .
Pamamahala ng mga file gamit ang isang computer
Gumamit ng koneksyon sa USB cable sa pagitan ng isang Windows
®
computer at ng
iyong device upang ilipat at pamahalaan ang iyong mga file. Kapag nakakonekta na ang
dalawang device, maaari kang mag-drag at mag-drop ng nilalaman sa pagitan ng iyong
device at ng computer, o sa pagitan ng panloob na storage at SD card ng iyong device,
gamit ang file explorer ng computer.
Kung mayroon kang PC o Apple
®
Mac
®
computer, maaari mong gamitin ang Xperia™
Companion upang i-access ang file system ng iyong device.
Mga Mode ng USB na Koneksyon
May dalawang mode ng USB na koneksyon na available sa iyo upang magamit:
Mode na media
transfer (MTP)
Gamitin ang MTP para sa pamamahala ng mga file, pag-update ng software ng
device at pagkonekta sa pamamagitan ng WLAN. Ginagamit ang USB mode na ito sa
mga Microsoft
®
Windows
®
computer. Pinapagana ang MTP bilang default.
Mode na mass
storage (MSC)
Gamitin ang MSC para sa pamamahala ng mga file gamit ang mga MAC OS
®
at
Linux computer na walang suporta sa MTP.
Upang baguhin ang USB connection mode
1
Mula sa iyong Home screen, tapikin ang .
2
Hanapin at tapikin ang
Mga Setting > Pagkakakonekta ng Xperia™ >
Connectivity sa USB > USB connection mode.
3
Tapikin ang
Mode na media transfer (MTP) o ang Mode na mass storage
(MSC).
4
Tapikin ang
OK.
Paglipat ng mga file gamit ang mode na Media transfer sa
pamamagitan ng Wi-Fi
®
Maaari kang maglipat ng mga file sa pagitan ng iyong device at ibang aparatong tugma
sa MTP, tulad ng computer, gamit ang isang koneksyong Wi-Fi
®
. Bago kumonekta,
kailangan mo munang ipares ang dalawang aparato. Kung naglilipat ka ng musika,
video, mga larawan o ibang file ng media sa pagitan ng iyong device at computer,
pinakamahusay na gamitin ang application na Media Go™ sa computer. Kino-convert ng
Media Go™ ang mga media file upang maaari mong gamitin ang mga ito sa iyong
device.
Upang magamit ang tampok na ito, kailangan mo ng aparatong pinagana ang Wi-Fi
®
na
sumusuporta sa paglipat ng Media, halimbawa, computer na nagpapatakbo ng Microsoft
®
Windows Vista
®
o Windows
®
7.
138
Ito ay isang internet na bersyon ng lathalang Internet. © Ilimbag lang para sa personal na gamit.
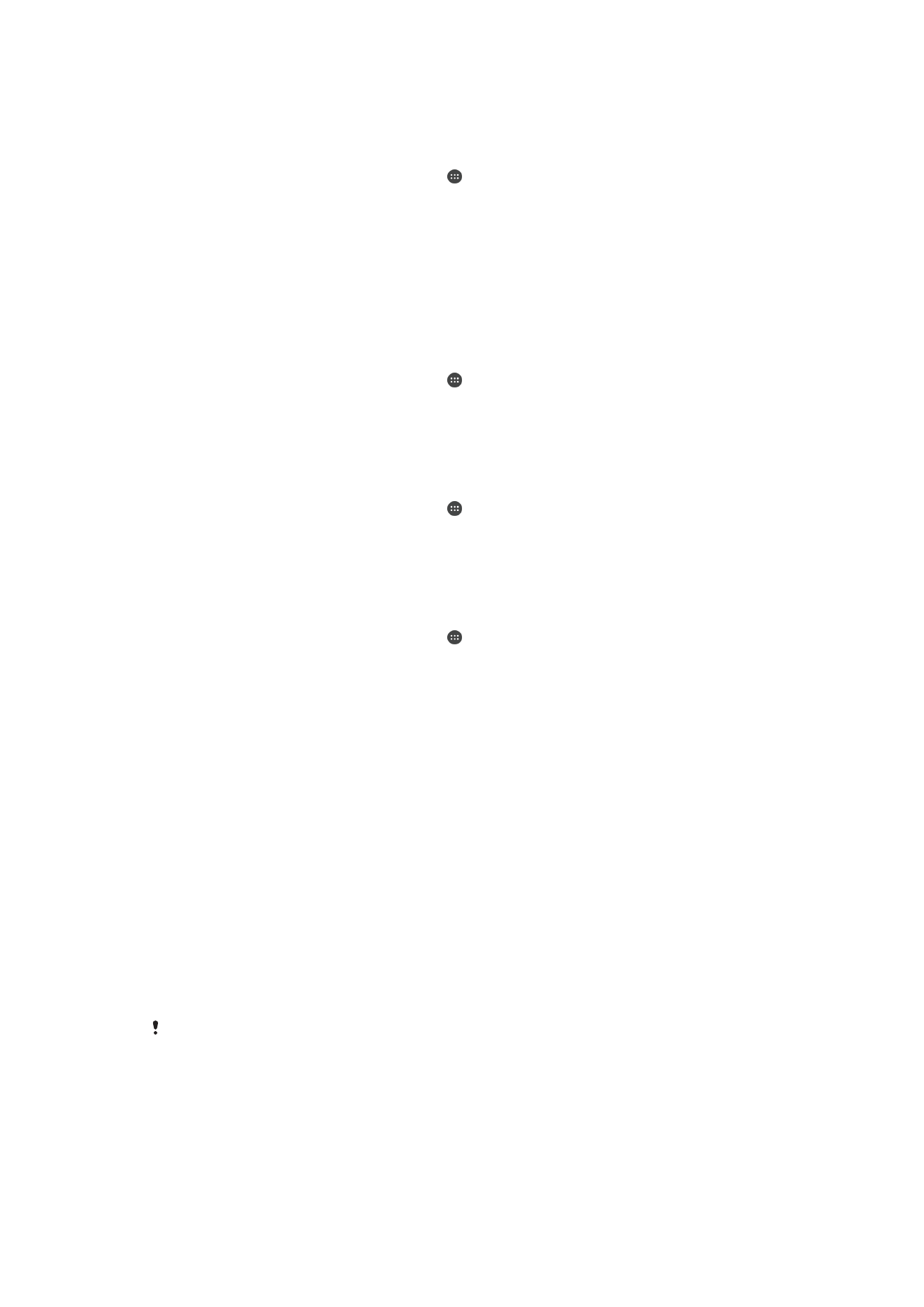
Upang maghanda sa paggamit ng iyong device nang wireless sa isang computer
1
Tiyaking pinagana sa iyong device ang Mode ng paglilipat ng media. Karaniwang
pinapagana ito bilang default.
2
Tiyaking naka-on ang function ng Wi-Fi
®
.
3
Mula sa iyong Home screen, tapikin ang .
4
Hanapin at tapikin ang
Mga Setting > Pagkakakonekta ng Xperia™ >
Connectivity sa USB.
5
Tapikin ang
Ipares sa PC, pagkatapos ay tapikin ang Sunod.
6
Sundin ang mga tagubilin sa screen upang makumpleto ang proseso ng pag-set
up.
Upang kumonekta nang wireless sa isang nakapares na device
1
Tiyaking pinagana sa iyong device ang Mode ng paglilipat ng media. Karaniwang
pinapagana ito bilang default.
2
Tiyaking naka-on ang function ng Wi-Fi
®
.
3
Mula sa iyong Home screen, tapikin ang .
4
Hanapin at tapikin ang
Mga Setting > Pagkakakonekta ng Xperia™ >
Connectivity sa USB.
5
Piliin ang nakapares na device kung saan ka kokonekta, pagkatapos ay tapikin
ang
Ikonekta.
Upang magdiskonekta sa isang nakapares na device
1
Mula sa iyong Home screen, tapikin ang .
2
Hanapin at tapikin ang
Mga Setting > Pagkakakonekta ng Xperia™ >
Connectivity sa USB.
3
Piliin ang nakapares na device na gusto mong idiskonekta.
4
Tapikin ang
Alisin ang koneksyon.
Upang alisin ang pagpapares sa isa pang device
1
Mula sa iyong Home screen, tapikin ang .
2
Hanapin at tapikin ang
Mga Setting > Pagkakakonekta ng Xperia™ >
Connectivity sa USB.
3
Piliin ang nakapares na device na gusto mong alisin.
4
Tapikin ang
I-unpair.