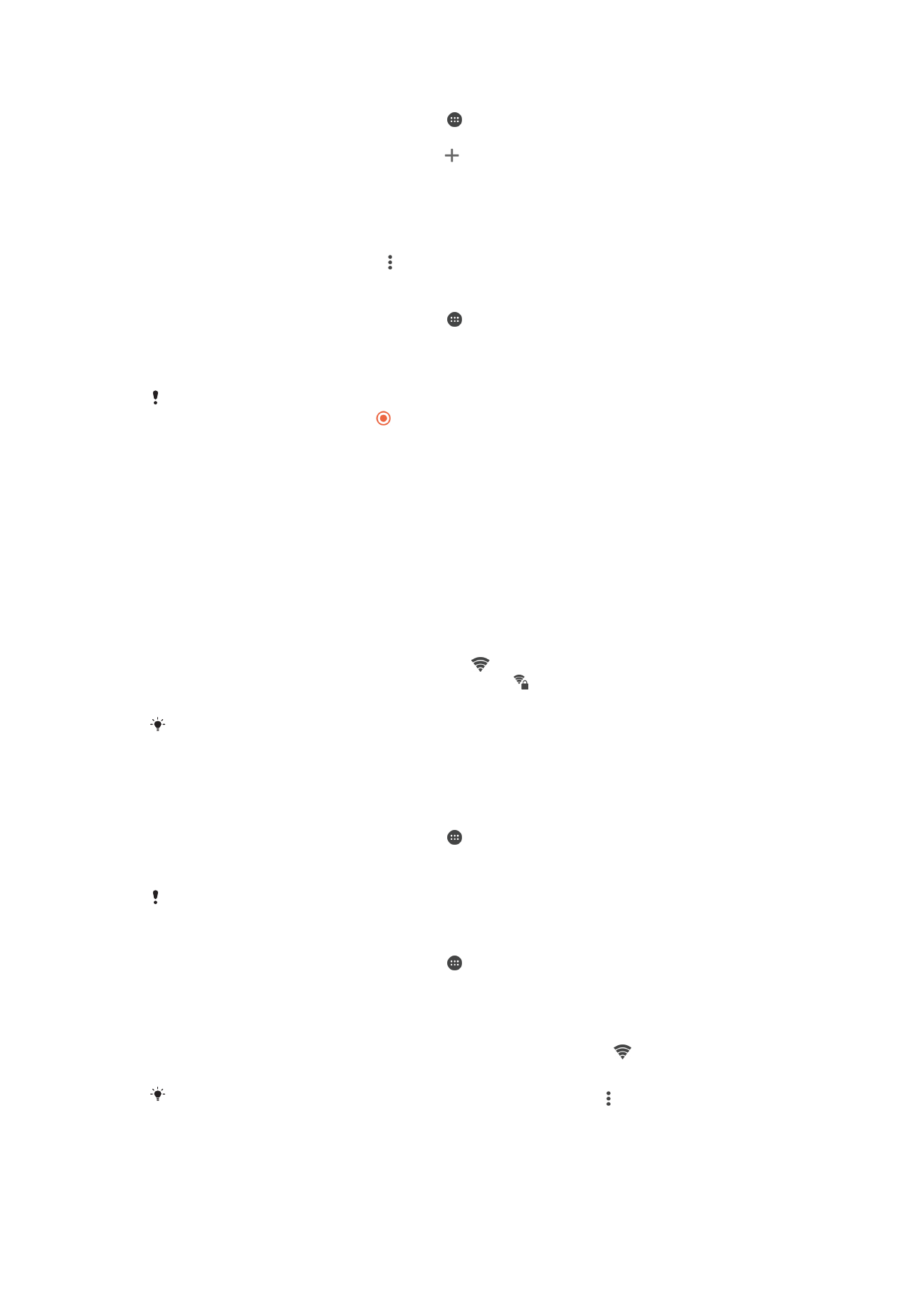
Wi-Fi®
Gamitin ang mga koneksyon ng Wi-Fi® para mag-surf sa Internet, mag-download ng
mga application, o magpadala at tumanggap ng mga email. Kapag nakakonekta ka na
sa isang Wi-Fi® network, tatandaan ng iyong device ang network at awtomatikong
kokonekta rito sa susunod na pumasok ka sa sakop nito.
Hinihiling ng ilang Wi-Fi® network na mag-log in ka sa isang web page bago ka
magkaroon ng access. Makipag-ugnayan sa naaangkop na administrator ng Wi-Fi®
network para sa higit pang impormasyon.
Maaaring bukas o secure ang mga available na Wi-Fi® network:
•
Ang mga bukas na network ay isinasaad ng sa tabi ng pangalan ng Wi-Fi® network.
•
Ang mga naka-secure na network ay isinasaad ng sa tabi ng pangalan ng Wi-Fi®
network.
Hindi lumalabas ang ilang Wi-Fi® network sa listahan ng mga available na network dahil hindi
bino-broadcast ng mga iyon ang pangalan ng kanilang network (SSID). Kung alam mo ang
pangalan ng network, maaari mo itong manu-manong idagdag sa iyong listahan ng mga
available na Wi-Fi® network.
Upang i-on ang Wi-Fi®
1
Mula sa iyong Home screen, tapikin ang .
2
Hanapin at tapikin ang
Mga Setting > Wi-Fi.
3
Tapikin ang switch na on-off upang i-on ang function ng Wi-Fi®.
Maaaring umabot nang ilang segundo bago gumana ang Wi-Fi®.
Upang awtomatikong kumonekta sa isang Wi-Fi® network
1
Mula sa iyong Home screen, tapikin ang .
2
Hanapin at tapikin ang
Mga Setting > Wi-Fi.
3
Tapikin ang on-off na switch upang i-on ang
Wi-Fi function. Ipinapakita ang lahat
ng available na Wi-Fi® network.
4
Tumapik ng isang Wi-Fi® network upang kumonekta rito. Para sa mga secured
network, ipasok ang may kaugnayang password. Ipinapakita ang sa status bar
sa sandaling nakakonekta ka na.
Upang maghanap ng mga bagong available na network, tapikin ang , pagkatapos ay tapikin
ang
I-refresh. Kung hindi ka makakonekta nang maayos sa isang network ng Wi-Fi,
sumangguni sa naaangkop na mga tip sa pagto-troubleshoot para sa iyong device sa
www.sonymobile.com/support/
.
32
Ito ay isang internet na bersyon ng lathalang Internet. © Ilimbag lang para sa personal na gamit.
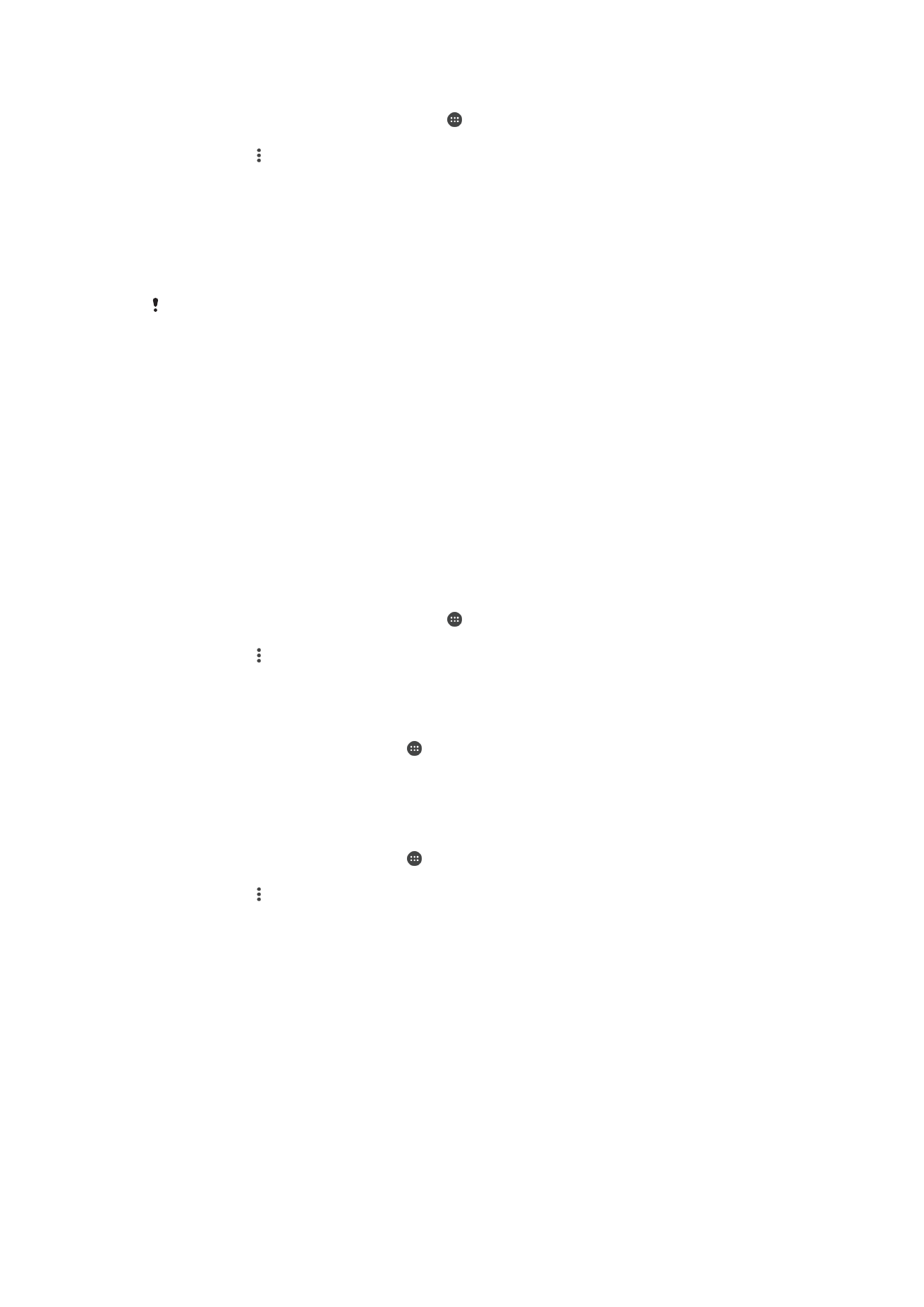
Upang manu-manong magdagdag ng Wi-Fi® network
1
Mula sa iyong Home screen, tapikin ang .
2
Hanapin at tapikin ang
Mga Setting > Wi-Fi.
3
Tapikin ang >
Magdagdag ng network.
4
Ipasok ang impormasyon ng
Pangalan ng network (SSID).
5
Upang pumili ng uri ng seguridad, tapikin ang field na
Seguridad.
6
Kung kailanganin, magpasok ng password.
7
Upang mag-edit ng ilang advanced na opsyon gaya ng mga setting ng proxy at
IP, markahan ang checkbox ng
Mga advanced na opsyon at pagkatapos ay i-edit
ito ayon sa iyong kagustuhan.
8
Tapikin ang
I-save.
Makipag-ugnayan sa administrator ng iyong Wi-Fi® network upang makuha ang network SSID
at password.
Mga setting ng Wi-Fi®
Kapag nakakonekta ka sa isang Wi-Fi® network o kapag may available na mga Wi-Fi®
network sa iyong lugar, posible na tingnan ang status ng mga network na ito. Maaari mo
ring paganahin ang iyong device na ipagbigay alam sa iyo kung may na-detect na open
Wi-Fi® network.
Kung hindi ka nakakonekta sa isang Wi-Fi® network, gagamit ang iyong device ng
koneksyon ng data sa mobile upang i-access ang Internet (kung na-set up at pinagana
mo ang isang koneksyon ng data sa mobile sa iyong device). Sa pamamagitan ng
pagdaragdag ng Wi-Fi® sleep policy, maaari mong tukuyin kung kailan lilipat mula sa Wi-
Fi® patungo sa data sa mobile.
Upang paganahin ang mga pagpapaalam sa Wi-Fi® network
1
I-on ang Wi-Fi®, kung hindi pa ito naka-on.
2
Mula sa iyong Home screen, tapikin ang .
3
Hanapin at tapikin ang
Mga Setting > Wi-Fi.
4
Tapikin ang >
Advanced.
5
I-drag pakanan ang slider sa tabi ng
Abiso sa network.
Upang tingnan ang detalyadong impormasyon tungkol sa nakakonektang Wi-Fi®
network
1
Mula sa Home screen, tapikin ang .
2
Hanapin at tapikin ang
Mga Setting > Wi-Fi.
3
Tapikin ang Wi-Fi® network kung saan ka kasalukuyang nakakonekta. Ipinapakita
ang detalyadong impormasyon ng network.
Upang magdagdag ng patarakaran sa pag-sleep ng Wi-Fi®
1
Mula sa Home screen, tapikin ang .
2
Hanapin at tapikin ang
Mga Setting > Wi-Fi.
3
Tapikin ang , pagkatapos ay tapikin ang
Advanced > Panatilihin on Wi-Fi pag
sleep.
4
Pumili ng opsyon.
WPS
WPS (Wi-Fi® Protected Setup) is a wireless networking standard that helps you establish
secure wireless network connections. If you have little background knowledge of wireless
security, WPS makes it easy for you to set up Wi-Fi Protected Access (WPA) encryption
to secure your network. You can also add new devices to an existing network without
entering long passwords.
Use one of these methods to enable WPS:
•
Push button method – simply push a button on a WPS-supported device, for example, a
router.
•
PIN method – your device creates a random PIN (Personal Identification Number), which
you enter on the WPS-supported device.
33
Ito ay isang internet na bersyon ng lathalang Internet. © Ilimbag lang para sa personal na gamit.
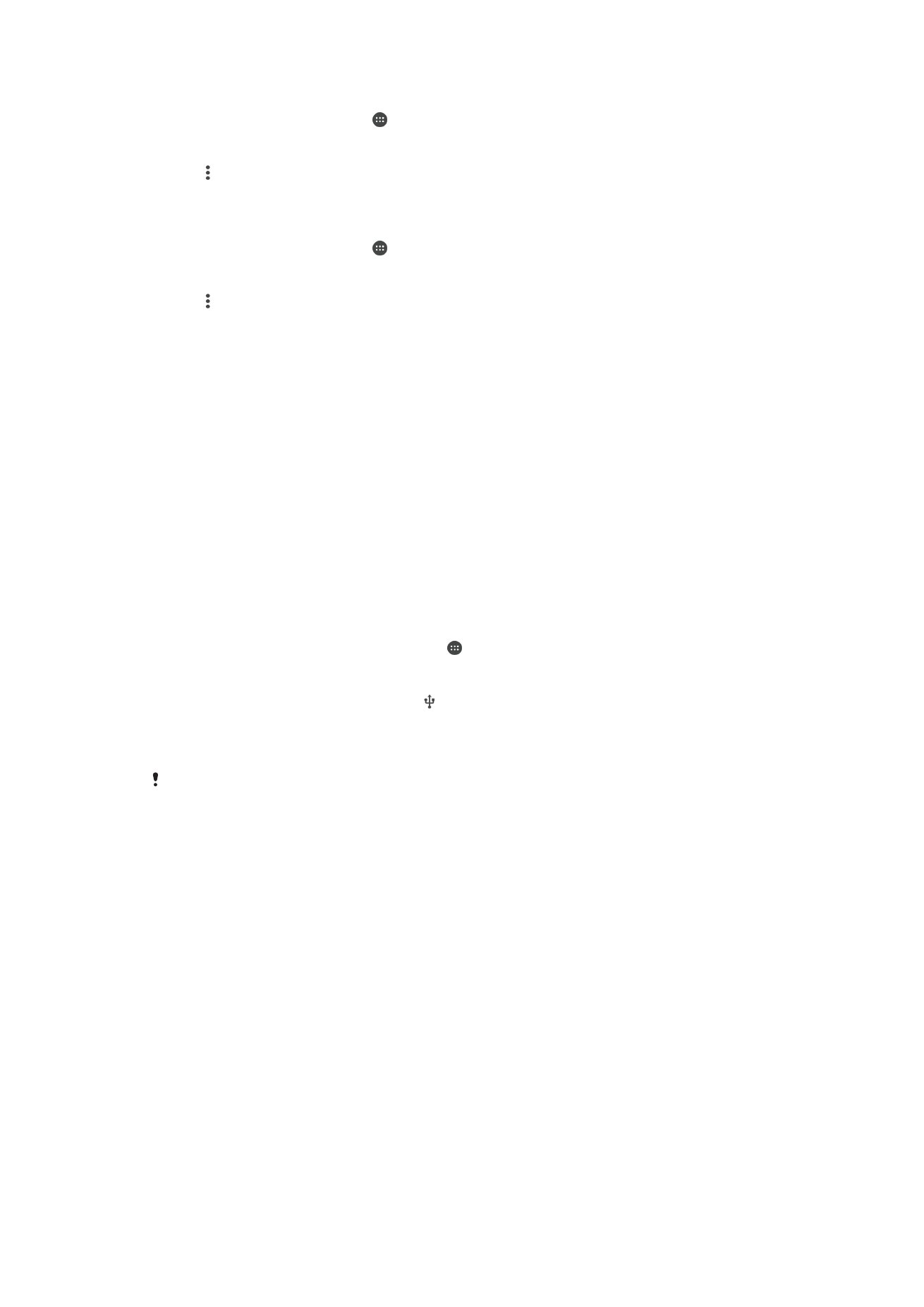
To connect to a Wi-Fi® network using a WPS button
1
From your Home screen, tap .
2
Find and tap
Mga Setting > Wi-Fi.
3
Turn on Wi-Fi® if it is not already on.
4
Tap >
Advanced > Push Button ng WPS, then press the WPS button on the
WPS-supported device.
To connect to a Wi-Fi® network using a WPS PIN
1
From your Home screen, tap .
2
Find and tap
Mga Setting > Wi-Fi.
3
Turn on Wi-Fi® if it is not already on.
4
Tap >
Advanced > Entry ng PIN ng WPS.
5
On the WPS-supported device, enter the PIN that appears on your device.