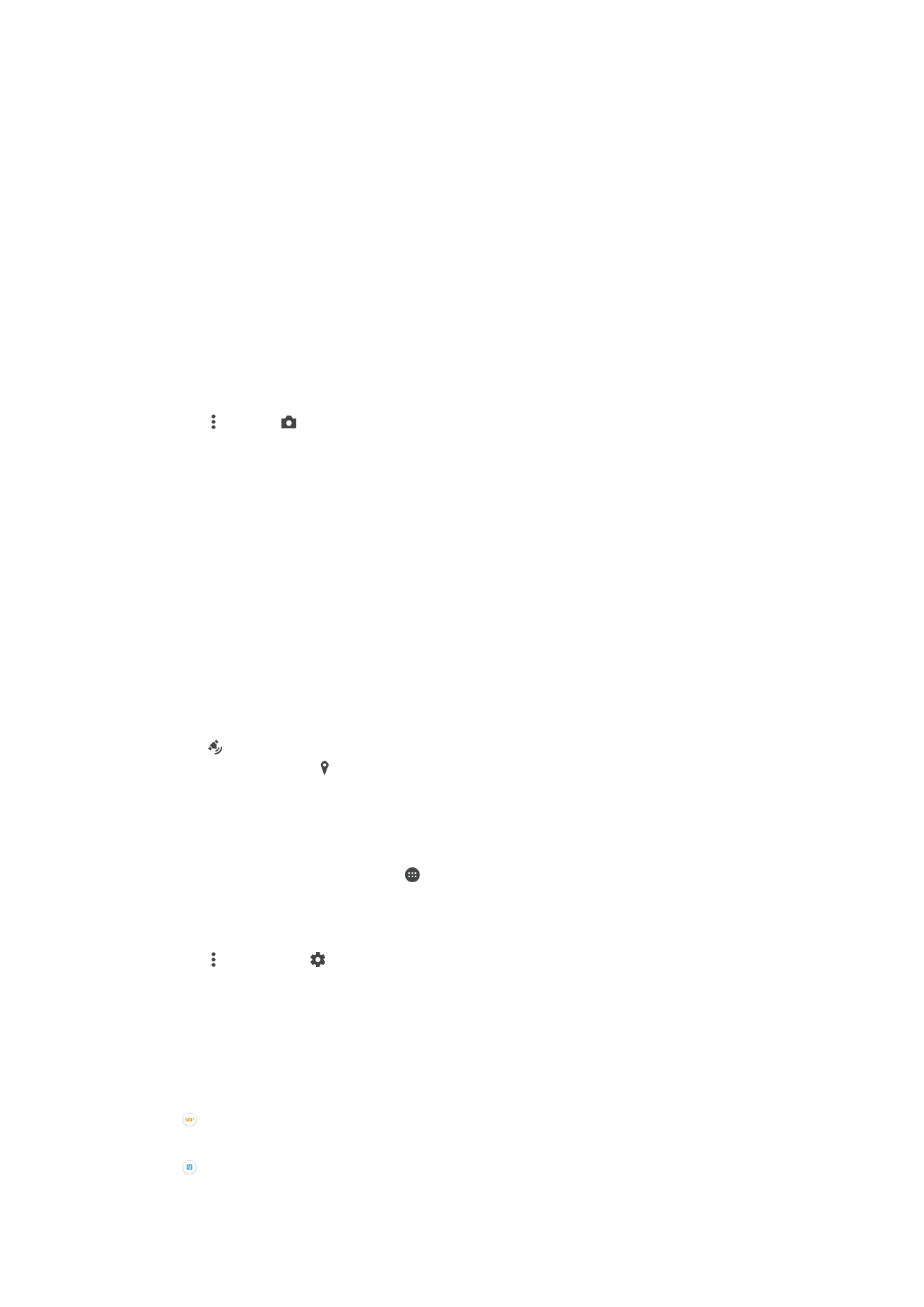
การตั้งคาทั่วไปของกลอง
ภาพรวมการตั้งคาโหมดการถายภาพ
อัตโนมัติพิเศษ
ปรับการตั้งคาของคุณใหเหมาะกับแตละฉาก
ดวยตัวเอง
95
นี่คือเวอรชันอินเทอรเน็ตของเอกสารนี้ © พิมพเพื่อใชเปนการสวนตัวเทานั้น
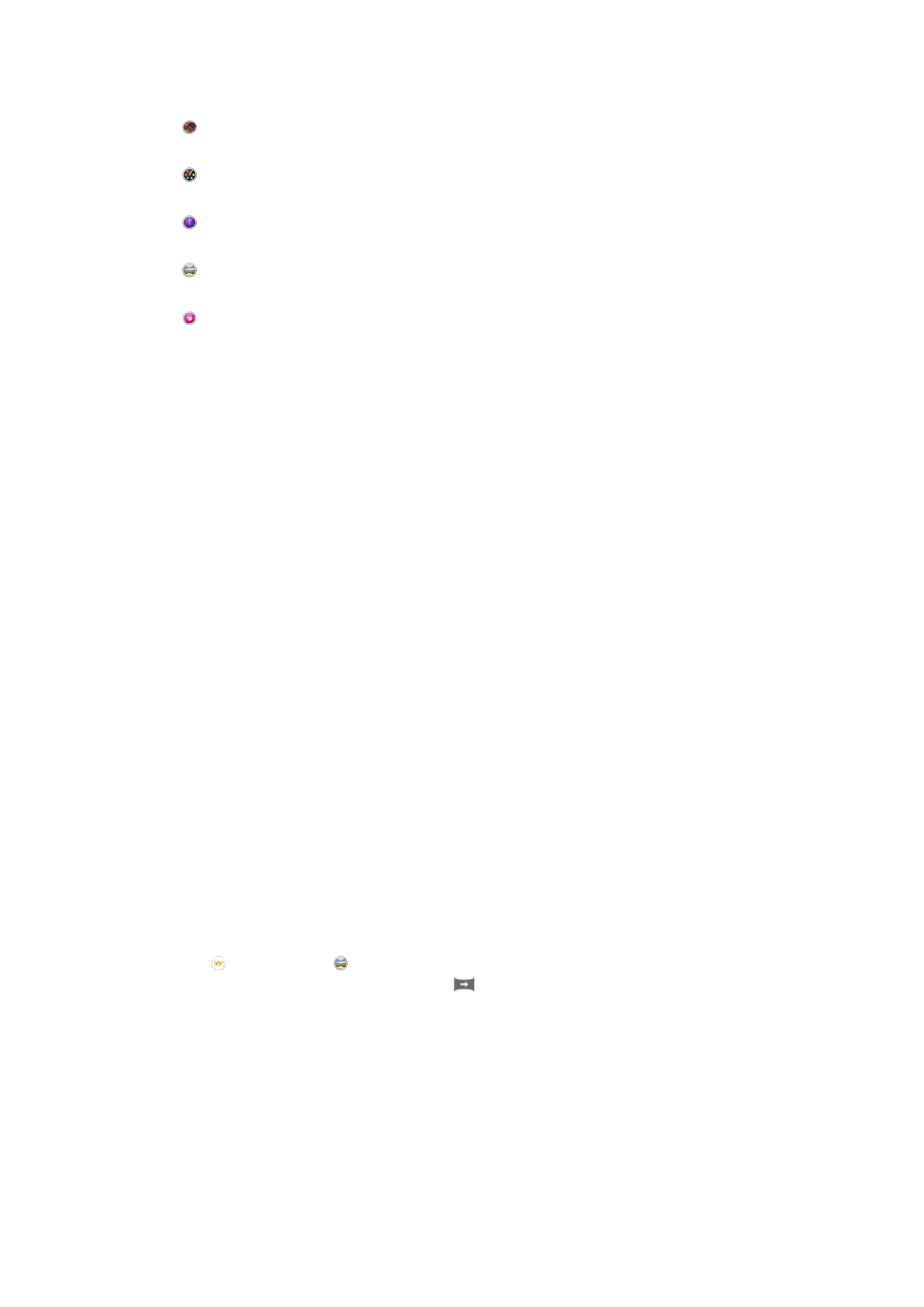
ปรับการตั้งคากลองดวยตนเอง
เอฟเฟกต AR
ถายภาพหรือวิดีโอกับฉากและบุคคลเสมือน
เอฟเฟคของภาพ
ใชเอฟเฟกตกับภาพถายหรือวิดีโอ
Timeshift Burst
คนหาภาพที่ดีที่สุดจากภาพถายตอเนื่อง
ถายภาพพาโนรามา
ถายภาพมุมกวางและพาโนรามา
การแตงภาพบุคคล
ถายรูปดวยสไตลภาพบุคคลแบบเรียลไทม
อัตโนมัติซูพีเรีย
โหมดอัตโนมัติซูพีเรียตรวจจับเงื่อนไขที่คุณถายรูปและปรับการตั้งคาโดย
อัตโนมัติเพื่อรับประกันวาคุณจะไดภาพที่ดีที่สุด
โหมดดวยตนเอง
ใชโหมดดวยตนเองหากคุณตองการปรับการตั้งคากลองของคุณดวยตนเอง
สำหรับการถายภาพและวิดีโอ
เอฟเฟกต AR
คุณสามารถใชเอฟเฟกต AR (การผสานโลกเสมือน) (augmented reality) กับ
ภาพถายหรือวิดีโอของคุณเพื่อทำใหภาพถายดูสนุกสนานยิ่งขึ้น เมื่อใชกลอง
การตั้งคานี้ชวยใหคุณรวมภาพ 3 มิติในภาพถายหรือวิดีโอของคุณ เพียงเลือก
ฉากที่คุณตองการและปรับตำแหนงในชองมองภาพ
เอฟเฟกตของรูปภาพ
คุณสามารถใชเอฟเฟกตตางๆ กับภาพถายของคุณ ตัวอยางเชน คุณสามารถเพิ่ม
เอฟเฟกต Nostalgic เพื่ทำใหภาพถายดูเกาหรือเอฟเฟกต Sketch เพื่อสรางภาพ
ที่ดูสนุกสนานมากขึ้น
Sweep Panorama
คุณสามารถถายภาพมุมกวางและภาพพาโนรามาในทิศทางแนวนอนหรือแนวตั้ง
งายๆ เพียงแคกดและปด
การถายภาพพาโนรามา
1
เปดใชงานกลอง
2
แตะ จากนั้น เลือก
3
การเลือกทิศทางการถายภาพ ใหแตะ
4
กดปุมกลองและเลื่อนกลองชาๆ นิ่งๆ ไปยังทิศทางการเคลื่อนที่ที่แสดงไวบน
หนาจอ
Timeshift Burst
กลองจะถายภาพรัวติดตอกัน 31 ครั้งภายในชวงเวลาสองวินาที – หนึ่งวินาที
กอนและหลังจากที่คุณกดปุมกลอง ดังนั้นคุณสามารถยอนกลับและคนหาภาพที่
สมบูรณแบบที่สุด
96
นี่คือเวอรชันอินเทอรเน็ตของเอกสารนี้ © พิมพเพื่อใชเปนการสวนตัวเทานั้น
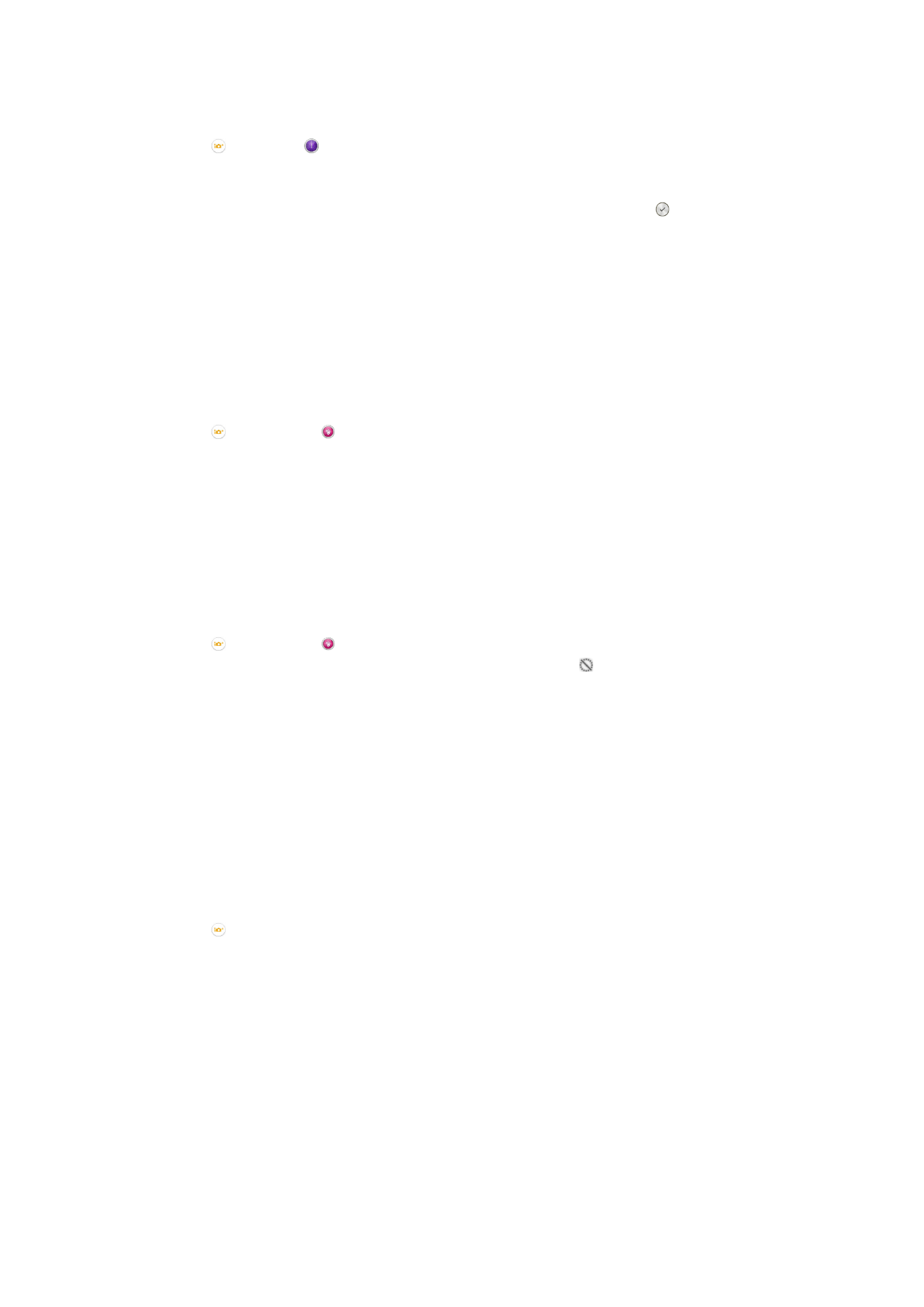
การใชโหมดถายรูปตอเนื่อง
1
เปดใชงานกลอง
2
แตะ แลวเลือก
3
เพื่อถายรูป ใหกดปุมกลองลงจนสุด จากนั้น ใหปลอย ภาพมราถายจะ
ปรากฏขึ้นในมุมมองแบบยอ
4
เลื่อนภาพยอ และเลือกภาพถายที่คุณตองการบันทึก จากนั้น แตะ
การตกแตงภาพบุคคล
คุณสามารถใชคุณลักษณะนี้เพื่อใชเอฟเฟกตตกแตงกับภาพถายบุคคลขณะที่คุณ
ทำการถายเพื่อใหแนใจวาคุณไดรับผลลัพธที่ดีที่สุด และคุณยังสามารถใชการตั้ง
คา แสงมหัศจรรย เพื่อเพิ่มความสวางและทำใหผิววัตถุเรียบเนียนขณะเพิ่มรูป
แบบสปอตไลตใหแกดวงตา
การใชคุณลักษณะการตกแตงภาพบุคคล
1
เปดใชงานกลอง
2
แตะ จากนั้นแตะ
3
หากตองการแสดงตัวเลือกสไตล ปดขึ้นบนหนาจอ จากนั้นเลือกสไตลการ
ตกแตงภาพบุคคลสำหรับภาพถายของคุณ
4
หากตองการซอนตัวเลือกสไตล แตะหนาจอหรือปดลงดานลาง
5
หากตองการแสดงตัวเลือกกรอบ ปดไปทางดานซาย จากนั้นเลือกกรอบ
ตกแตง
6
หากตองการซอนตัวเลือกกรอบ แตะหนาจอกลองหรือปดไปทางดานขวา
การใชคุณลักษณะ Magic Beam
1
เปดใชงานกลอง
2
แตะ จากนั้นแตะ
3
เมื่อตองการเปดใชงานคุณสมบัติ Magic beam ใหแตะ จากนั้นลากตัว
เลื่อนดานขาง แสงมหัศจรรย ไปทางขวา
4
หากตองการใชเอฟเฟกตสปอตไลทในตา ใหเลือกรูปแบบที่กำหนดเอง
การดาวนโหลดแอพพลิเคชั่นกลอง
คุณสามารถดาวนโหลดแอพพลิเคชั่นกลองทั้งแบบฟรีหรือแบบเสียเงินไดจาก
Google Play™ หรือแหลงอื่นๆ กอนเริ่มดาวนโหลด ควรตรวจสอบใหแนใจวา
คุณไดเชื่อมตออินเทอรเน็ตที่ใชงานได ซึ่งควรเชื่อมตอผาน Wi-Fi® เพื่อจำกัด
คาใชจายในการรับสงขอมูล
วิธีการดาวนโหลดแอพพลิเคชั่นกลอง
1
เปดแอพพลิเคชั่นกลอง
2
แตะ จากนั้น แตะ ดาวนโหลดได
3
เลือกแอพพลิเคชั่นที่คุณตองการดาวนโหลด จากนั้นทำตามคำแนะนำเพื่อ
ทำการติดตั้งใหสมบูรณ
การเรียกใชดวน
ใชการตั้งคาเรียกใชดวนเพื่อเปดใชงานกลองขณะหนาจอล็อคอยู
เปดอยางเดียว
เมื่อการตั้งคานี้ถูกเปดใชงาน คุณสามารถเปดใชงานกลองขณะหนาจอล็อคอยูไดโดยกดปุม
กลองคางไว
เปดและถายภาพ
97
นี่คือเวอรชันอินเทอรเน็ตของเอกสารนี้ © พิมพเพื่อใชเปนการสวนตัวเทานั้น
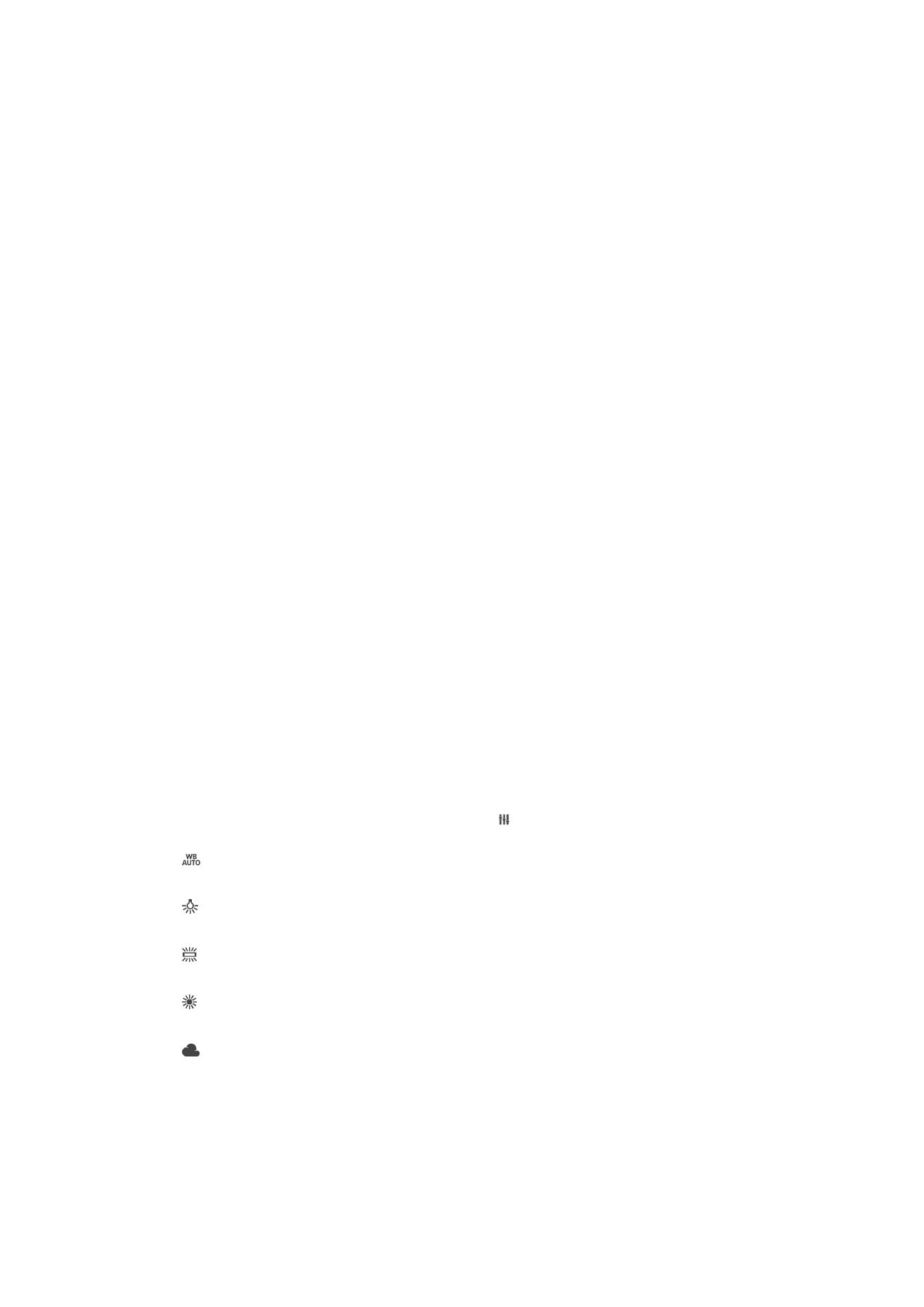
เมื่อการตั้งคานี้ถูกเปดใชงาน คุณสามารถเปดใชงานกลองและถายภาพโดยอัตโนมัติขณะหนา
จอล็อคอยูไดโดยกดปุมกลองคางไว
เปดและบันทึกภาพเคลื่อนไหว
เมื่อการตั้งคานี้ถูกเปดใชงาน คุณสามารถเปดใชงานกลองและเริ่มบันทึกภาพเมื่อหนาจอล็อคอยู
ไดโดยกดปุมกลองคางไว
ปด
การแท็กที่ตั้ง
ติดแท็กภาพถายดวยรายละเอียดสถานที่ที่ถายภาพ
การถายเมื่อสัมผัส
กำหนดพื้นที่โฟกัส จากนั้นใชนิ้วสัมผัสที่หนาจอของกลอง กลองจะถายภาพทันที
ที่คุณปลอยนิ้วออก
เสียง
เลือกเพื่อเปดหรือปดเสียงชัตเตอร
การจัดเก็บขอมูล
คุณสามารถเลือกเพื่อบันทึกขอมูลของคุณไดทั้งใน SD การดแบบถอดไดหรือใน
อุปกรณจัดเก็บขอมูลภายในของอุปกรณ
ที่เก็บขอมูลภายใน
ระบบจะบันทึกภาพถายหรือวิดีโอไวในหนวยความจำของอุปกรณ
SD การด
ระบบจะบันทึกภาพถายหรือวิดีโอไวใน SD การด
สมดุลแสงขาว
การตั้งคานี้ ซึ่งใชงานไดเฉพาะในโหมดการจับภาพ ดวยตัวเอง จะปรับความ
สมดุลของสีตามสภาพแสง โดยยอมใหคุณปรับคาการเปดรับแสงดวยตนเองใน
ชวง -2.0 EV ถึง +2.0 EV ตัวอยางเชน คุณสามารถเพิ่มความสวางของภาพหรือ
ลดการเปดรับแสงโดยรวมได โดยการแตะที่ปุมควบคุมบวกหรือลบไดตาม
ตองการเมื่อไอคอนการตั้งคาสมดุลแสงขาว ปรากฏขึ้น
อัตโนมัติ
ปรับสมดุลสีโดยอัตโนมัติเพื่อใหเหมาะสมกับสภาพแสง
แสงหลอดไฟฟา
ปรับความสมดุลสีสำหรับสภาพแสงโทนอุน เชน แสงจากหลอดไฟ
แสงหลอดฟลูออเรสเซนต
ปรับสมดุลสีสำหรับแสงจากหลอดไฟฟลูออเรสเซนต
แสงแดดกลางวัน
ปรับสมดุลสีสำหรับการใชงานในสภาพแสงกลางแจง
แสงแดดมีเมฆ
ปรับสมดุลสีสำหรับทองฟาที่มีเมฆมาก
98
นี่คือเวอรชันอินเทอรเน็ตของเอกสารนี้ © พิมพเพื่อใชเปนการสวนตัวเทานั้น