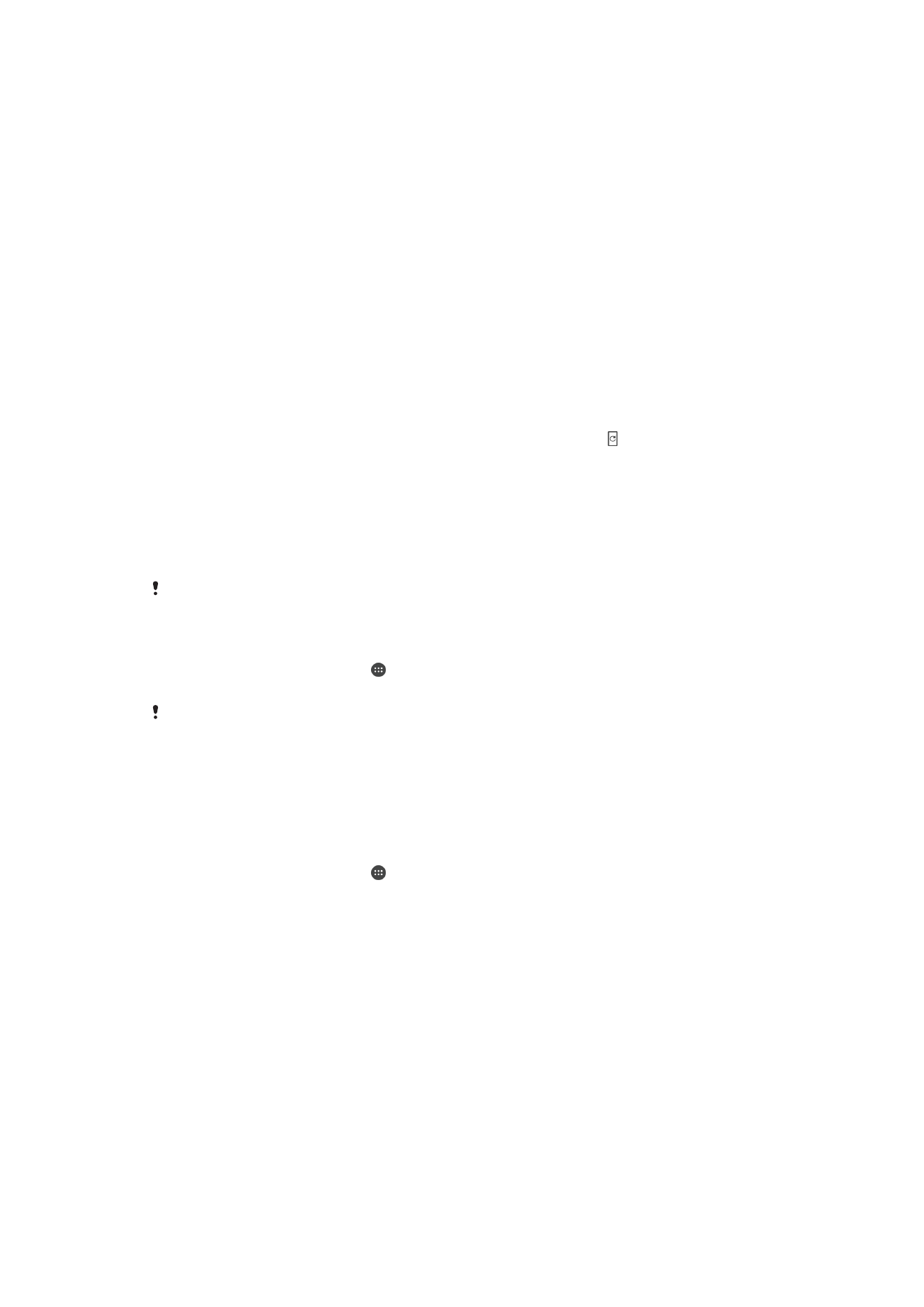
Uw apparaat updaten
U moet de software van uw toestel updaten voor de nieuwste functionaliteit,
verbeteringen en bug fixes om ervoor te zorgen dat uw toestel optimaal functioneert.
Wanneer voor de software een update beschikbaar is, verschijnt in de statusbalk. U
kunt ook handmatig controleren of er nieuwe updates zijn.
De eenvoudigste manier om een software-update te installeren, is om dat draadloos
vanaf uw toestel te doen. Sommige updates kunnen niet draadloos worden gedownload.
Vervolgens moet u de applicatie Xperia™ Companion op een pc of een Apple
®
Mac
®
-
computer gebruiken om uw apparaat bij te werken.
Ga naar
www.sonymobile.com/update
voor meer informatie over software-updates.
Als er onvoldoende vrije geheugenruimte is, kan dat de updates in de weg staan. Zorg er
daarom voor dat er voldoende vrije geheugenruimte is voordat u het apparaat gaat updaten.
Controleren op nieuwe software
1
Tik vanaf uw Startscherm op .
2
Zoek en tik op
Instellingen > Over de telefoon >Software-update.
Als er geen nieuwe software beschikbaar is, is het mogelijk dat u niet voldoende geheugen vrij
hebt op uw apparaat. Als uw Xperia™-apparaat minder dan 500 MB intern geheugen
beschikbaar heeft, ontvangt u geen informatie over nieuwe software. De volgende melding
verschijnt in het gedeelte voor meldingen om te waarschuwen over het gebrek aan
opslagruimte: Te weinig opslagruimte. Sommige systeemfuncties werken mogelijk niet. Als u
deze melding ontvangt, moet u intern geheugen (apparaatgeheugen) vrijmaken voordat u
meldingen kunt ontvangen over nieuwe beschikbare software.
Een systeemupdate downloaden en installeren
1
Tik vanaf uw Startscherm op .
2
Zoek en tik op
Instellingen > Over de telefoon >Software-update.
3
Tik als er een systeemupdate beschikbaar is op
Downloaden om deze naar uw
apparaat te downloaden.
4
Tik na het downloaden van de applicatie op
Installeren en volg de
scherminstructies om de installatie te voltooien.
Een systeemupdate vanaf het meldingsvenster downloaden en installeren
1
Sleep de statusbalk omlaag om het meldingsvenster te openen.
2
Scroll omlaag en selecteer de gewenste systeemupdate en tik op
Downloaden.
3
Als de download klaar is, opent u het meldingsvenster opnieuw als het is gesloten
en tikt u op
Installeren. Volg de aanwijzingen op het scherm om de installatie te
voltooien.
127
Dit is een internetversie van deze publicatie. © Uitsluitend voor privégebruik afdrukken.
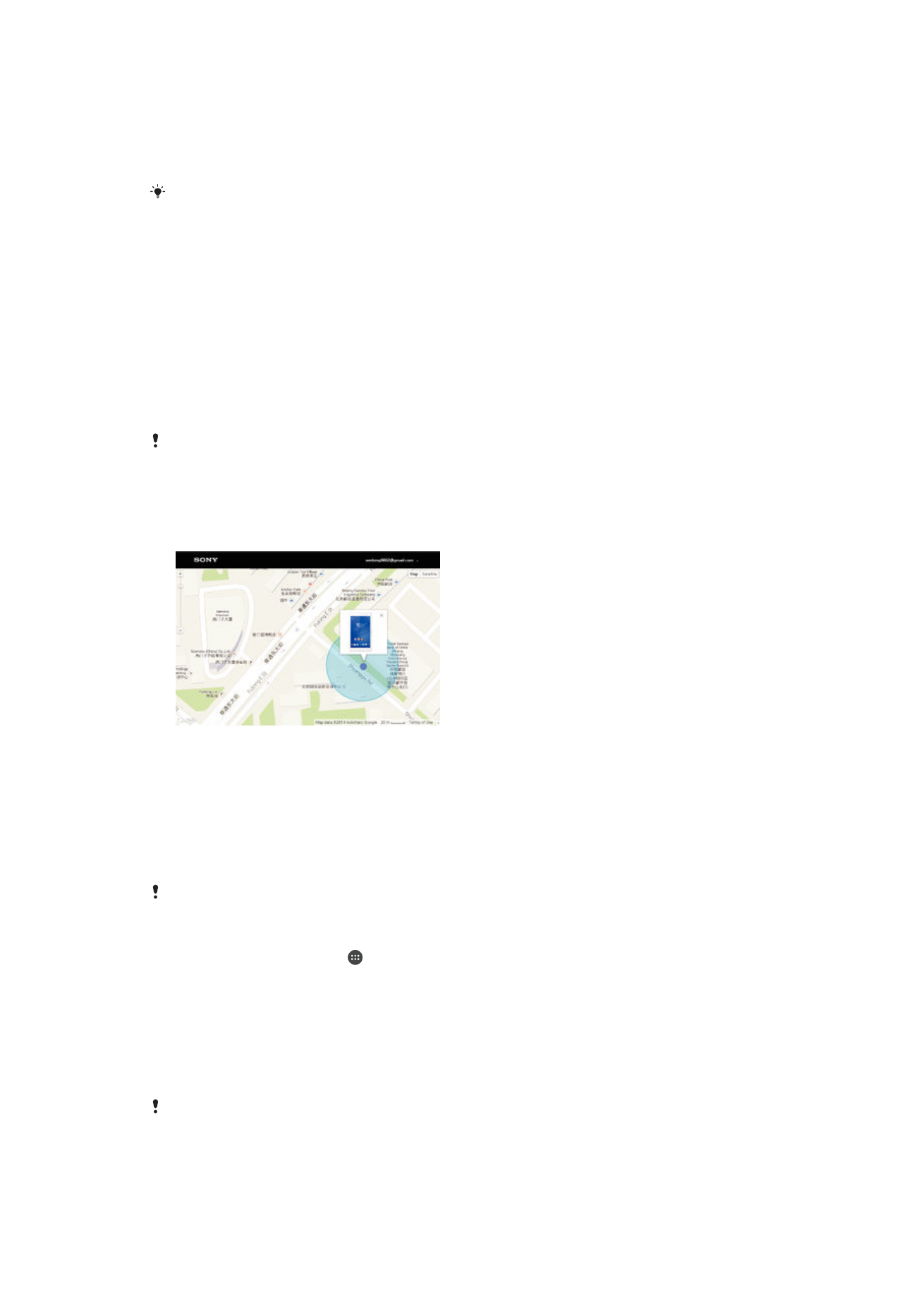
Uw apparaat updaten met behulp van een computer
U kunt met behulp van een computer met een internetverbinding software-updates op
uw apparaat downloaden en installeren. U heeft een USB-kabel en een pc of een Apple
®
Mac
®
-computer nodig met daarop de applicatie Xperia™ Companion geactiveerd.
Als u op de betreffende computer de applicatie Xperia™ Companion niet heeft geïnstalleerd,
sluit dan uw apparaat op de computer aan met behulp van een USB-kabel en volg de
scherminstructies voor de installatie.
Doe het volgende om met behulp van een computer uw apparaat bij te werken:
1
Zorg dat de applicatie Xperia™ Companion op uw pc of Apple
®
Mac
®
-computer
geïnstalleerd is.
2
Sluit uw apparaat met behulp van een USB-kabel op de computer aan.
3
Computer: Start de applicatie Xperia™ Companion. Na enkele ogenblikken
detecteert de computer uw apparaat en zoekt deze naar nieuwe software.
4
Computer: Als er een nieuwe software-update wordt gedetecteerd, verschijnt er
een pop-upvenster. Volg de instructies op het scherm om de relevante software-
updates uit te voeren.
Nadat u uw apparaat met behulp van een USB-kabel op de computer heeft aangesloten, krijgt
u de melding om de software te installeren of te annuleren, tenzij u eerder
Niet meer
weergeven geselecteerd heeft.