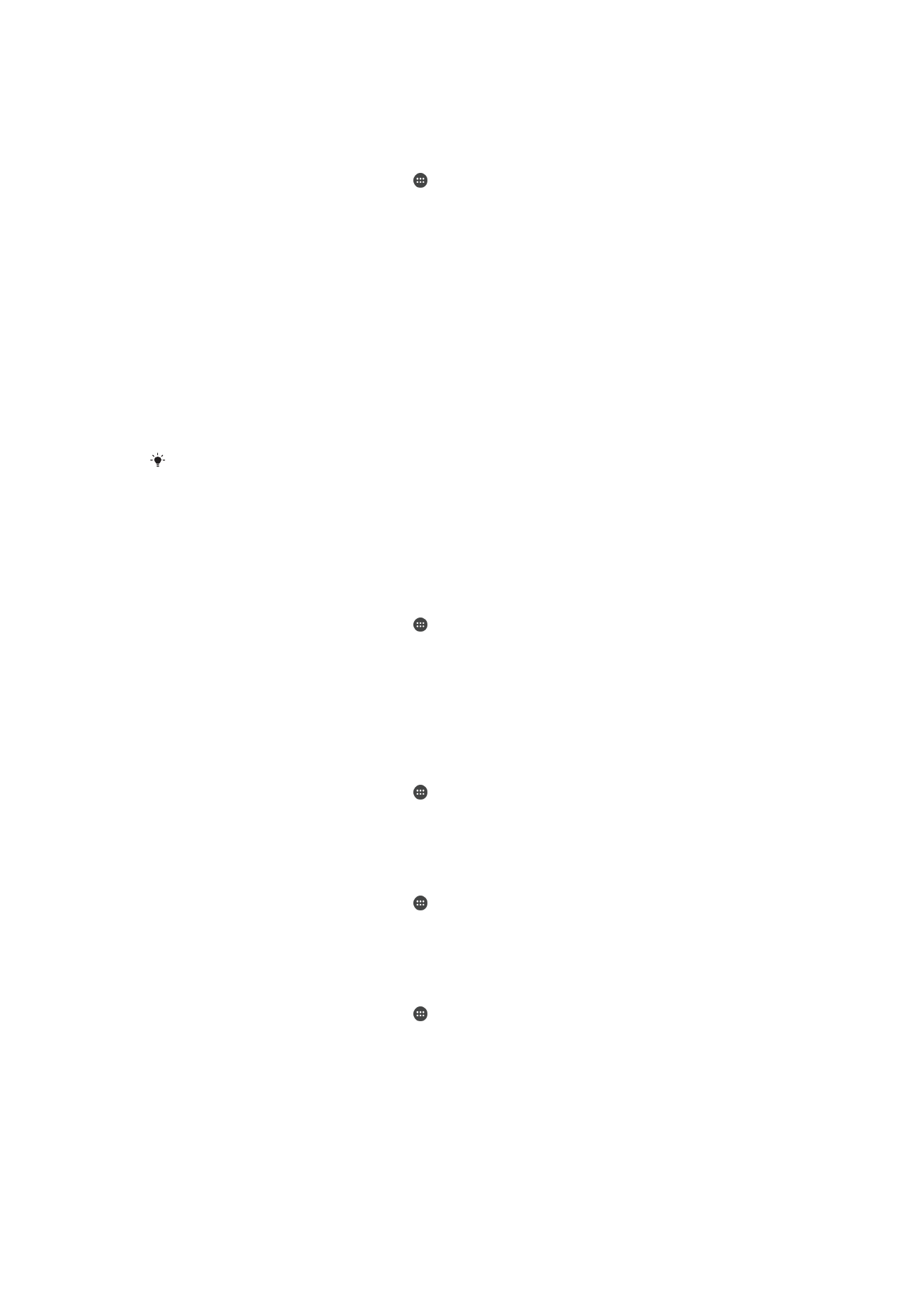
Satura dublēšana un atjaunošana
Parasti fotoattēlus, video un citu personīgo saturu nevajadzētu saglabāt tikai ierīces
atmiņā. Ja kaut kas atgadās ar aparatūru, jūsu ierīce pazūd vai tiek nozagta, ierīces
iekšējā atmiņā saglabātie dati tiks neatgriezeniski zaudēti. Ieteicams izmantot
128
Šī ir šīs publikācijas interneta versija. © Drukājiet tikai personiskai lietošanai.
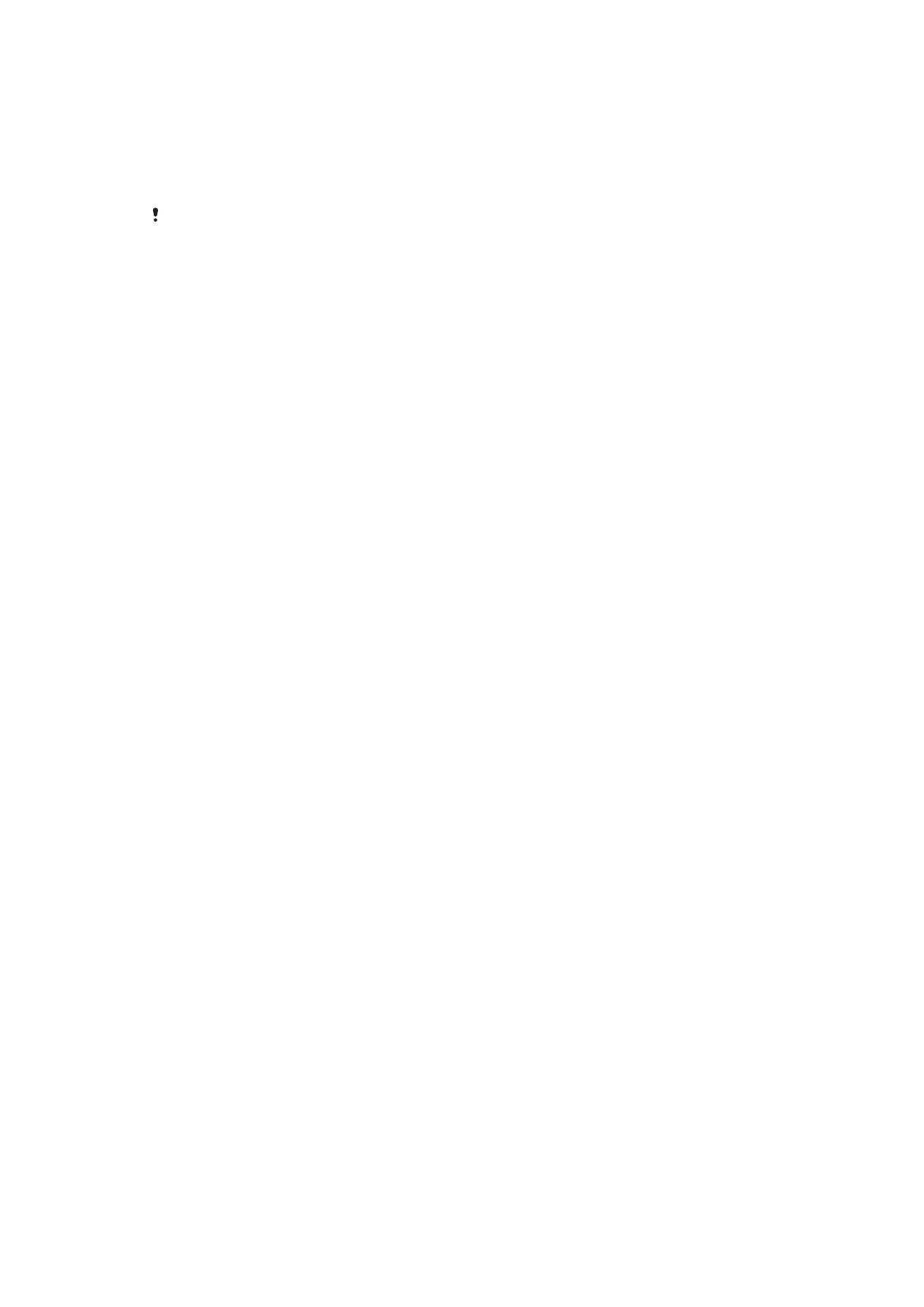
programmatūru Xperia™ Companion, lai veiktu dublēšanu, kas droši saglabās datus
datorā, proti, ārējā ierīcē. Šis paņēmiens ir īpaši ieteicams tad, ja veicat programmatūras
atjaunināšanu uz jaunāku Android versiju.
Izmantojot lietotni Backup & Restore, varat ātri veikt savu svarīgāko iestatījumu un
Google™ konta datu dublēšanu tiešsaistē. Varat arī izmantot šo lietotni, lai dublētu datus
lokāli, piemēram, savas ierīces SD kartē vai ārējā USB atmiņas ierīcē.
Ir ļoti svarīgi atcerēties paroli, ko iestatījāt, veicot datu dublēšanu. Ja parole aizmirsta, var
nebūt iespējams atjaunot svarīgus datus, piemēram, kontaktus vai ziņas.
Datu dublēšana datorā
Izmantojiet programmatūru Xperia™ Companion, lai dublētu savas ierīces datus
Windows vai Apple
®
Mac
®
datorā. Šīs dublēšanas lietotnes ļauj dublēt tālāk norādītos
datu veidus.
•
Kontaktus un zvanu žurnālus
•
Ziņas
•
Kalendāru
•
Iestatījumus
•
Multivides failus, piemēram, mūziku un videoklipus
•
Fotoattēlus un attēlus
Datu dublēšana, izmantojot datoru
1
Pārliecinieties, ka Windows vai Apple
®
Mac
®
datorā ir instalēta programmatūra
Xperia™ Companion.
2
Pievienojiet ierīci datoram, izmantojot USB kabeli.
3
Datorā: Atveriet programmatūru Xperia™ Companion. Pēc neilga brīža dators
atpazīst jūsu ierīci.
4
Galvenajā ekrānā atlasiet
Dublēšana.
5
Izpildiet ekrānā redzamos norādījumus, lai dublētu savas ierīces datus.
Datu atjaunošana, izmantojot datoru
1
Pārliecinieties, ka Windows vai Apple
®
Mac
®
datorā ir instalēta programmatūra
Xperia™ Companion.
2
Pievienojiet ierīci datoram, izmantojot USB kabeli.
3
Datorā: Atveriet programmatūru Xperia™ Companion.
4
Noklikšķiniet uz
Atjaunot.
5
Dublējumu sarakstā atlasiet dublēšanas, pēc tam piesitiet
Atjaunot un izpildiet
ekrānā redzamos norādījumus, lai atjaunotu datus jūsu ierīcē.
Datu dublēšana, izmantojot lietotni Dublēšana un atjaunošana
Izmantojot lietotni Dublēšana un atjaunošana, datus var dublēt manuāli vai ieslēgt
automātiskās dublēšanas funkciju, lai dati tiktu periodiski saglabāti.
Lietotni Dublēšana un atjaunošana ir ieteicams izmantot, lai datus dublētu pirms rūpnīcas
datu atiestatīšanas. Izmantojot šo lietotni, SD kartē vai ārējā USB atmiņas ierīcē, kura ir
pievienota, izmantojot USB resursdatora adapteri, varat dublēt šāda veida datus:
•
kontakti;
•
sarunas;
•
kalendāra dati;
•
zvanu žurnāls;
•
grāmatzīmes.
129
Šī ir šīs publikācijas interneta versija. © Drukājiet tikai personiskai lietošanai.
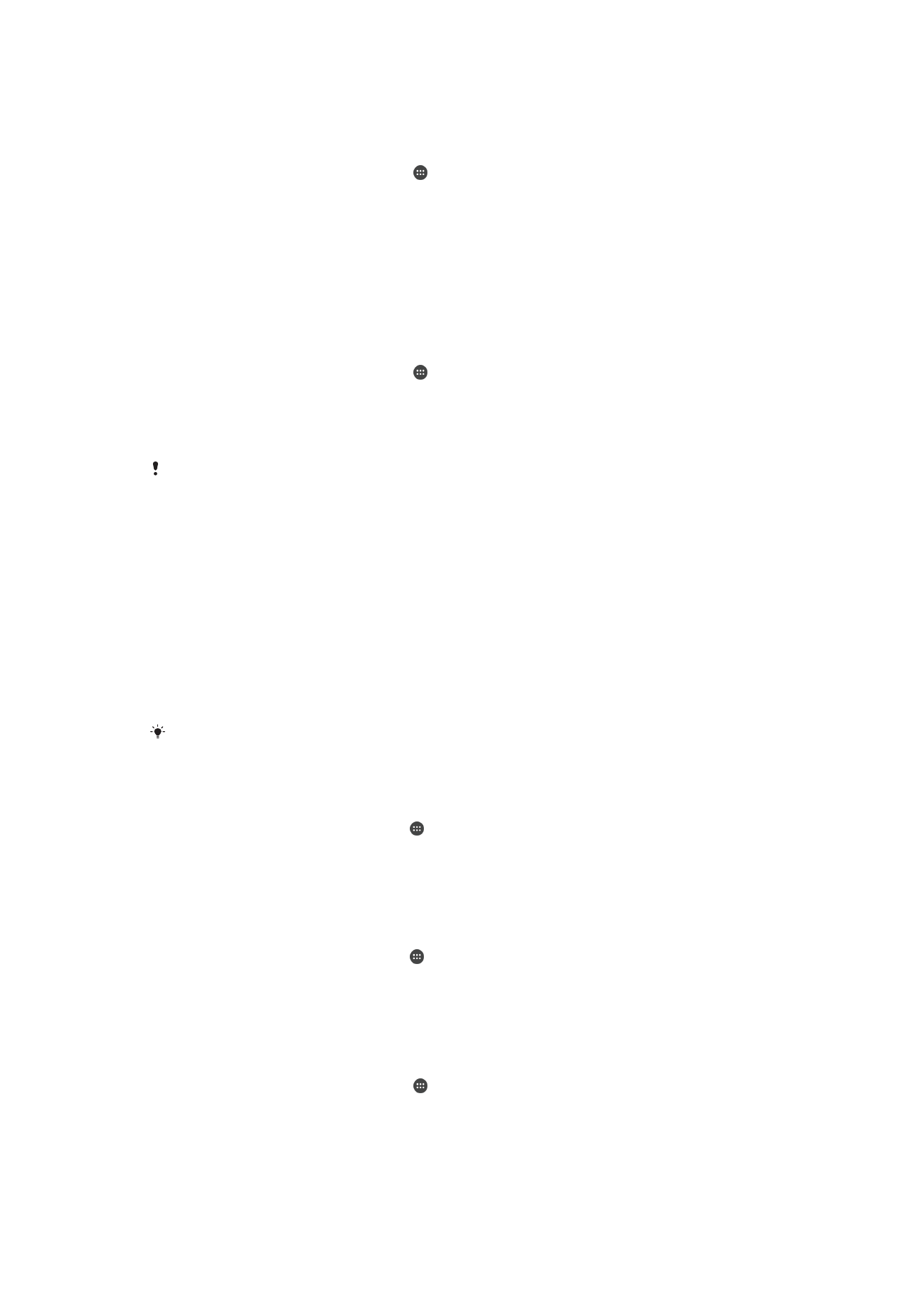
Satura dublēšana, izmantojot dublēšanas un atjaunošanas lietotni
1
Ja saturu dublējat USB atmiņas ierīcē, pārbaudiet, vai atmiņas ierīce ir pievienota
ierīcei ar atbilstošu kabeli. Ja dublējat SD kartē, pārbaudiet, vai SD karte ir pareizi
ievietota ierīcē.
2
Ekrānā Sākuma ekrāns piesitiet pie .
3
Atrodiet un piesitiet pie
Dublēšana un atjaunošana.
4
Piesitiet pie
Dublēt, pēc tam atlasiet dublēšanas galamērķi un datu veidus, kādus
vēlaties dublēt.
5
Piesitiet pie
Dublēt tūlīt.
6
Ievadiet dublējumkopijas paroli un pēc tam piesitiet pie
Labi.
Satura atjaunošana, izmantojot dublēšanas un atjaunošanas lietotni
1
Ja saturu atjaunojat no USB atmiņas ierīces, pārbaudiet, vai atmiņas ierīce ir
pievienota ierīcei ar atbilstošu kabeli. Ja saturu atjaunojat no SD kartes,
pārbaudiet, vai SD karte ir pareizi ievietota ierīcē.
2
Ekrānā Sākuma ekrāns piesitiet pie .
3
Atrodiet un piesitiet pie
Dublēšana un atjaunošana.
4
Piesitiet pie
Atjaunot.
5
Atlasiet atjaunojamo ierakstu un pēc tam piesitiet pie
Atjaunot tūlīt.
6
Ievadiet dublējuma ieraksta paroli un pēc tam piesitiet pie
Labi.
Atcerieties, ka pēc dublējuma izveides visas jūsu datos un iestatījumos veiktās izmaiņas
atjaunošanas procedūras laikā tiks izdzēstas.