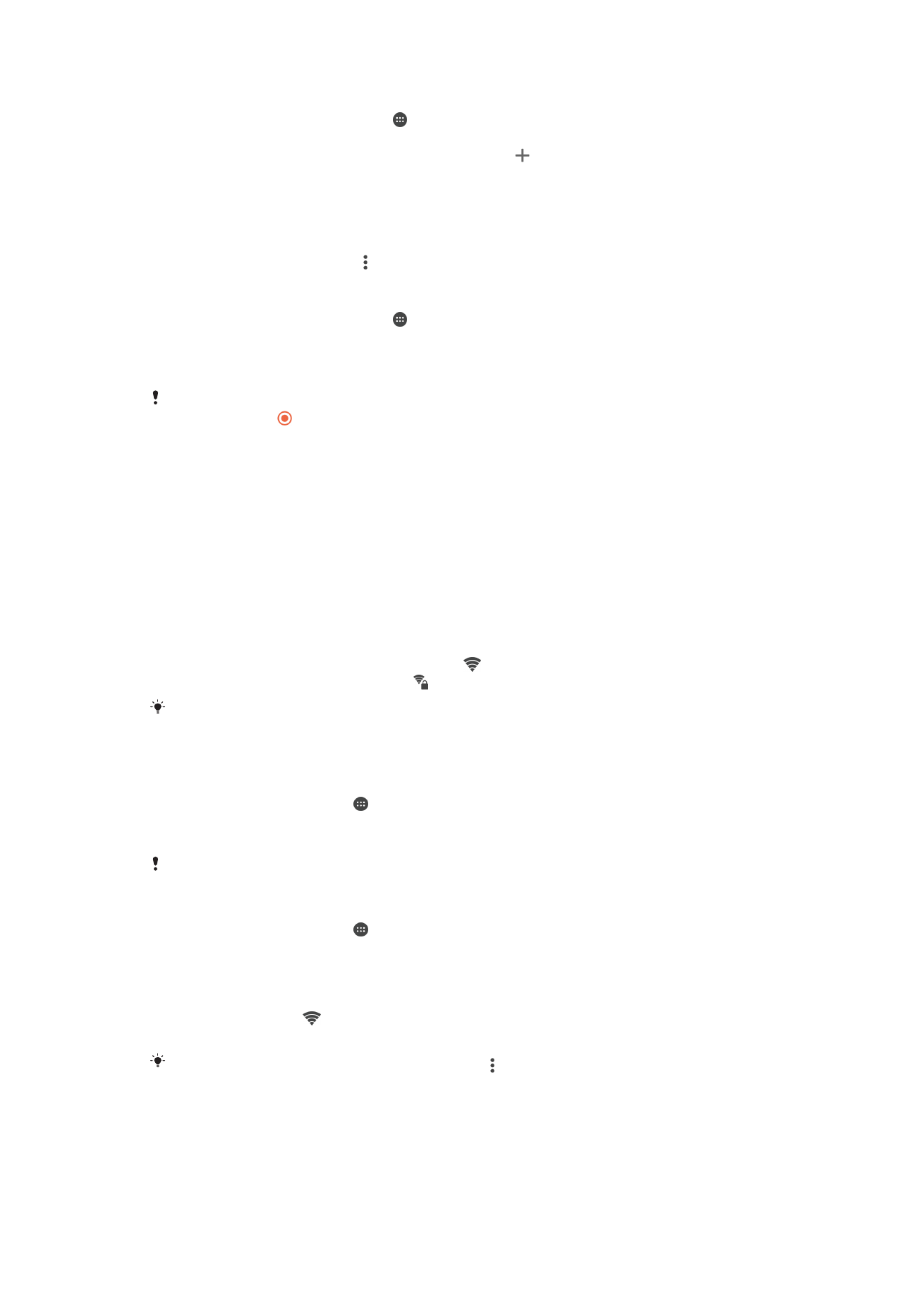
Wi-Fi®
Gunakan sambungan Wi-Fi® untuk berselancar Internet, mengunduh aplikasi, atau
mengirim dan menerima email. Setelah Anda tersambung ke jaringan Wi-Fi®, perangkat
Anda mengingat jaringan dan secara otomatis tersambung ke jaringan tersebut bila lain
kali Anda berada dalam jangkauan jaringan.
Beberapa Wi-Fi® jaringan mensyaratkan Anda masuk ke halaman web sebelum Anda
dapat memperoleh akses. Hubungi administrator jaringan Wi-Fi® tersebut untuk
informasi selengkapnya.
Jaringan Wi-Fi® yang tersedia mungkin terbuka atau aman:
•
Jaringan yang terbuka ditunjukkan dengan di samping nama jaringan Wi-Fi®.
•
Jaringan aman ditunjukkan dengan di samping nama jaringan Wi-Fi®.
Beberapa jaringan Wi-Fi® tidak muncul pada daftar jaringan yang tersedia karena mereka
tidak menampilkan nama jaringan (SSID). Jika Anda mengetahui nama jaringan tersebut, Anda
dapat menambahkannya secara manual ke daftar jaringan Wi-Fi® yang tersedia.
Mengaktifkan Wi-Fi®
1
Dari Layar Beranda, ketuk .
2
Cari dan ketuk
Setelan > Wi-Fi.
3
Ketuk tombol aktif-tidak aktif untuk mengaktifkan fungsi Wi-Fi®.
Diperlukan beberapa detik hingga jaringan Wi-Fi® diaktifkan.
Menyambung ke jaringan Wi-Fi® secara otomatis
1
Dari Layar Beranda, ketuk .
2
Cari dan ketuk
Setelan > Wi-Fi.
3
Ketuk tombol aktif-tidak aktif untuk mengaktifkan fungsi
Wi-Fi. Semua jaringan Wi-
Fi® yang tersedia akan ditampilkan.
4
Ketuk jaringan Wi-Fi® untuk disambungkan. Untuk jaringan aman, masukkan
sandi yang sesuai. akan ditampilkan pada baris status setelah Anda
tersambung.
Untuk mencari jaringan baru yang tersedia, ketuk , lalu ketuk
Segarkan. Jika Anda tidak
berhasil tersambung ke jaringan
Wi-Fi, lihat tips pemecahan masalah yang relevan untuk
perangkat Anda di
www.sonymobile.com/support/
.
31
Ini adalah versi Internet untuk penerbitan ini. © Boleh dicetak hanya untuk penggunaan pribadi.
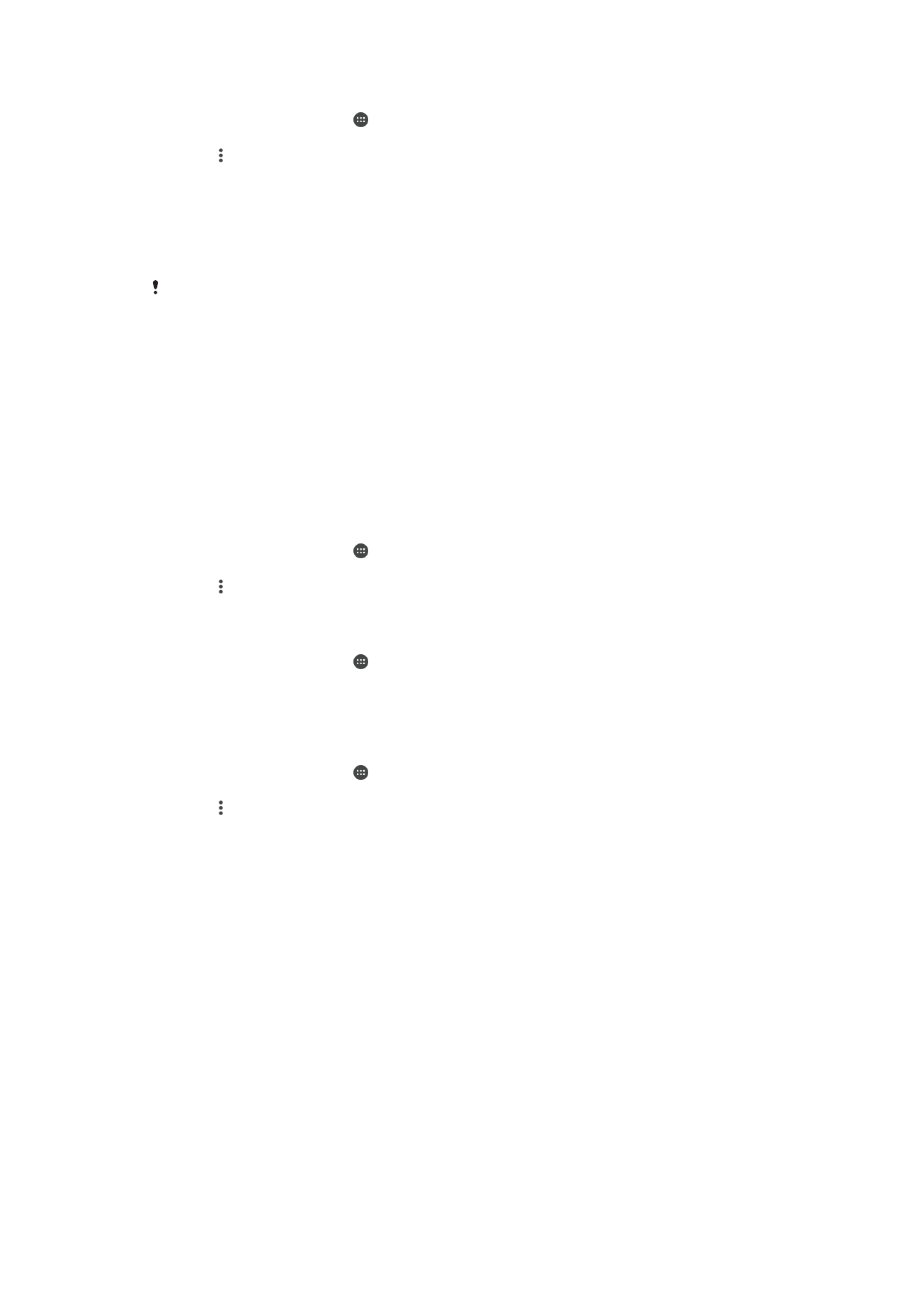
Menambah jaringan Wi-Fi® secara manual
1
Dari Layar Beranda, ketuk .
2
Cari dan ketuk
Setelan > Wi-Fi.
3
Ketuk >
Tambah jaringan.
4
Masukkan informasi
Nama jaringan (SSID).
5
Untuk memilih jenis keamanan, ketuk bidang
Keamanan.
6
Jika diminta, masukkan sandi.
7
Untuk mengedit beberapa opsi lanjutan seperti pengaturan proxy dan IP, centang
kotak
Opsi lanjutan, lalu edit sesuai keinginan.
8
Ketuk
Simpan.
Hubungi administrator jaringan Wi-Fi® untuk mendapatkan SSID dan sandi jaringan.
Setelan Wi-Fi®
Jika tersambung ke jaringan Wi-Fi® atau jika ada jaringan Wi-Fi® yang tersedia dalam
jangkauan, Anda dapat melihat status jaringan ini. Anda juga dapat mengaktifkan
perangkat untuk memberitahu apabila ada jaringan Wi-Fi® terbuka yang gterdeteksi.
Apabila Anda tidak tersambung ke jaringan Wi-Fi®, perangkat akan menggunakan
sambungan data mobile untuk mengakses Internet (asalkan Anda telah menyiapkan dan
mengaktifkan sambungan data mobile di perangkat). Dengan menambahkan kebijakan
tidak aktif Wi-Fi®, Anda dapat menetapkan kapan berpindah dari Wi-Fi® ke data seluler.
Untuk mengaktifkan pemberitahuan jaringan Wi-Fi®
1
Aktifkan Wi-Fi®, jika belum diaktifkan.
2
Dari Layar Beranda, ketuk .
3
Cari dan ketuk
Setelan > Wi-Fi.
4
Ketuk >
Lanjut.
5
Tarik penggeser di sebelah
Pemberitahuan jaringan ke kanan.
Melihat informasi terinci tentang jaringan Wi-Fi® yang tersambung
1
Dari Layar Beranda, ketuk .
2
Cari dan ketuk
Setelan > Wi-Fi.
3
Ketuk jaringan Wi-Fi® yang tersambung saat ini. Akan ditampilkan rincian
informasi jaringan.
Menambah kebijakan tidur Wi-Fi®
1
Dari Layar Beranda, ketuk .
2
Cari dan ketuk
Setelan > Wi-Fi.
3
Ketuk , lalu ketuk
Lanjut> Terus hidup Wi-Fi selama tidur.
4
Pilih opsi.
WPS
WPS (Wi-Fi® Protected Setup) is a wireless networking standard that helps you establish
secure wireless network connections. If you have little background knowledge of wireless
security, WPS makes it easy for you to set up Wi-Fi Protected Access (WPA) encryption
to secure your network. You can also add new devices to an existing network without
entering long passwords.
Use one of these methods to enable WPS:
•
Push button method – simply push a button on a WPS-supported device, for example, a
router.
•
PIN method – your device creates a random PIN (Personal Identification Number), which
you enter on the WPS-supported device.
32
Ini adalah versi Internet untuk penerbitan ini. © Boleh dicetak hanya untuk penggunaan pribadi.
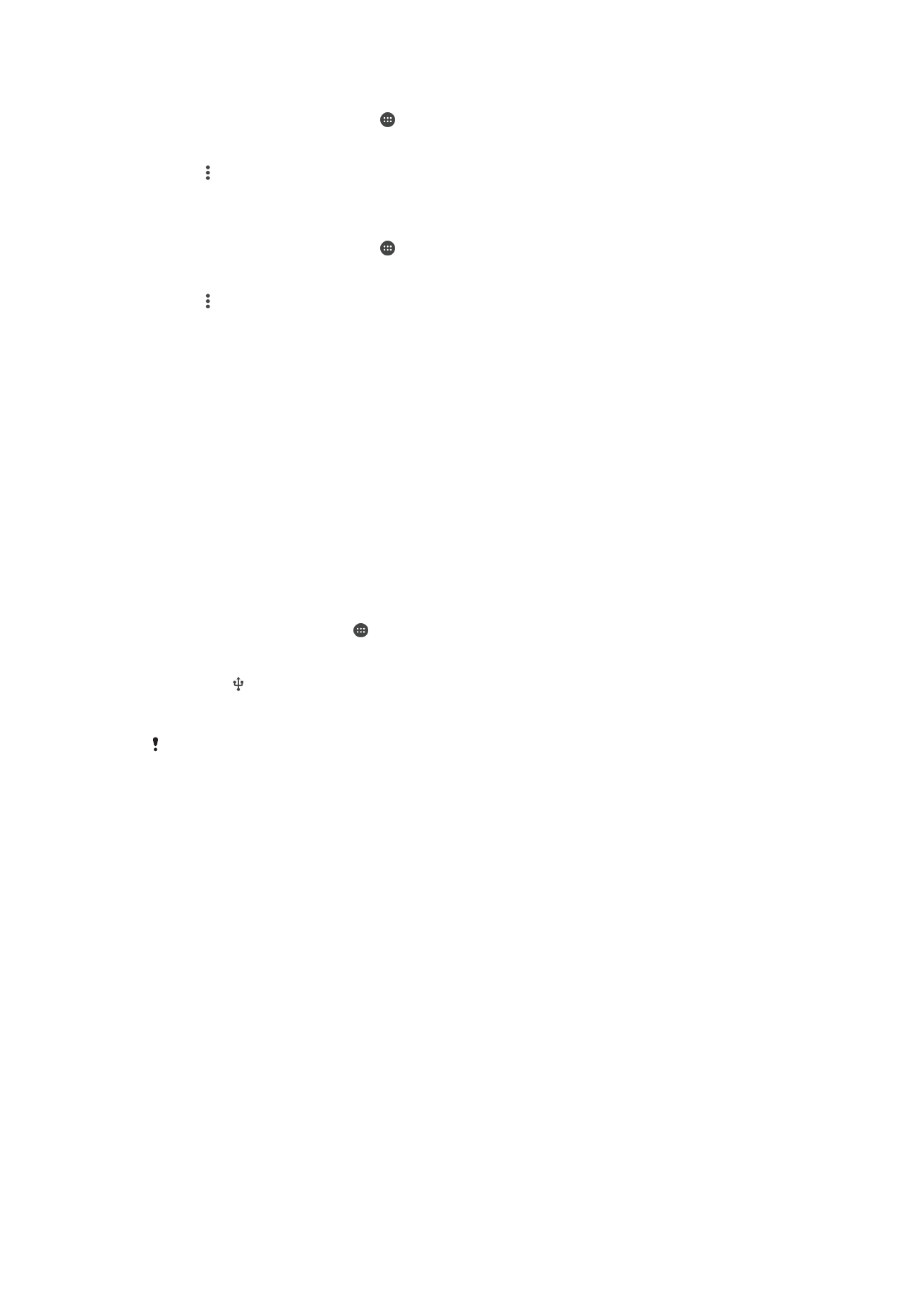
To connect to a Wi-Fi® network using a WPS button
1
From your Layar Beranda, tap .
2
Find and tap
Setelan > Wi-Fi.
3
Turn on Wi-Fi® if it is not already on.
4
Tap >
Lanjut > Tombol Tekan WPS, then press the WPS button on the WPS-
supported device.
To connect to a Wi-Fi® network using a WPS PIN
1
From your Layar Beranda, tap .
2
Find and tap
Setelan > Wi-Fi.
3
Turn on Wi-Fi® if it is not already on.
4
Tap >
Lanjut > Entri PIN WPS.
5
On the WPS-supported device, enter the PIN that appears on your device.