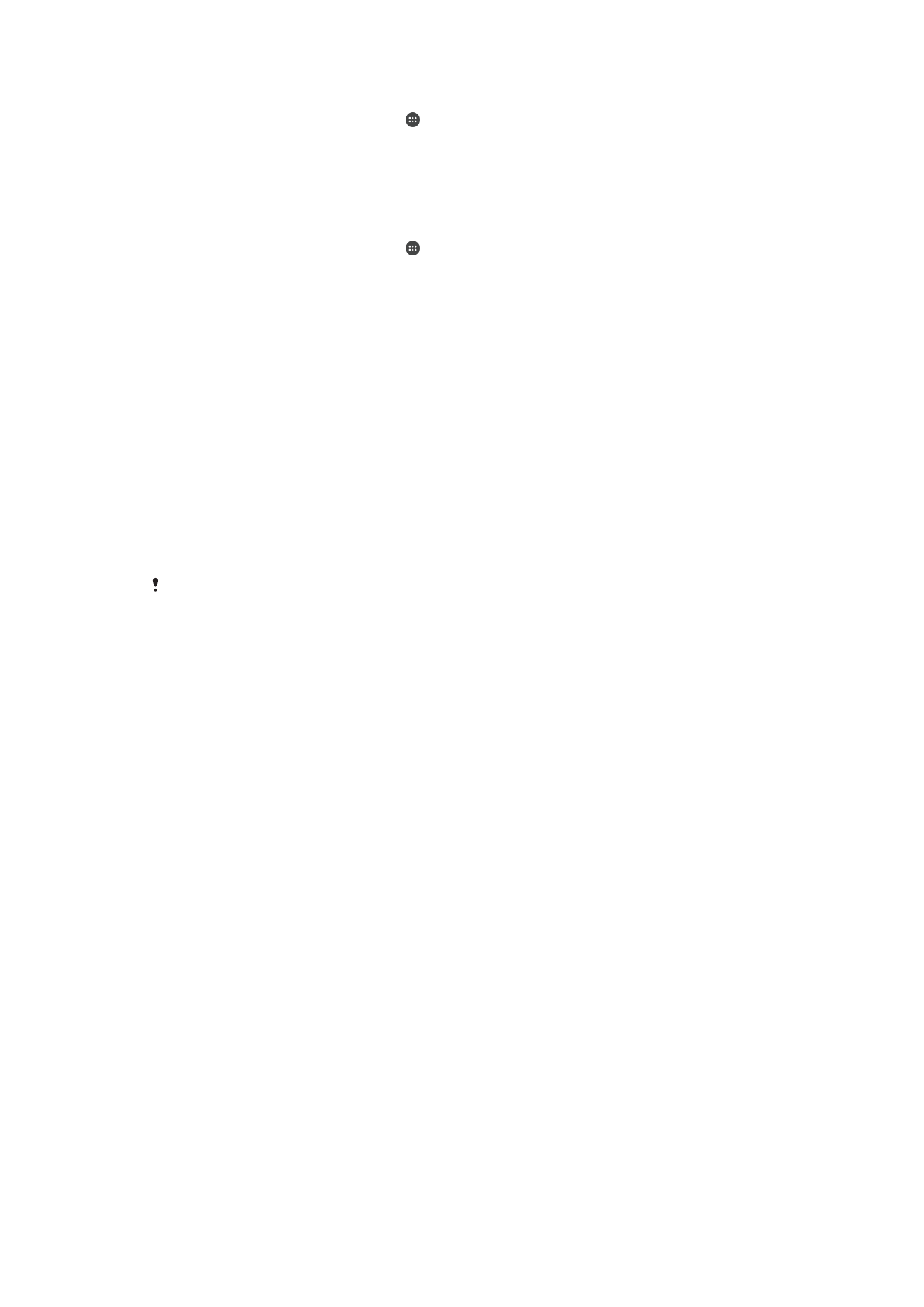
Tartalom biztonsági mentése és visszaállítása
Általában nem ajánlott a fényképeket, videókat és egyéb személyes tartalmakat csak az
eszköz belső memóriájára menteni. Ha valami történik a hardverrel, vagy az eszközt
ellopják, a belső memórián tárolt adatok örökre elvesznek. Ajánlatos az Xperia™
Companion szoftver használata a biztonsági másolatok készítéséhez, ezzel
biztonságosan számítógépre, vagyis külső eszközre mentheti adatait. Ez a módszer
különösen ajánlott, ha a készülék szoftverét újabb Android-verzióra frissíti.
A Backup & Restore alkalmazás segítségével gyors, online biztonsági másolatokat
készíthet az alapbeállításokról és adatokról a Google™-fiókjába. Ezt az alkalmazást
használhatja arra is, hogy helyi biztonsági másolatokat készítsen, például a készülékben
levő SD-kártyára vagy külső USB-tárolóeszközre.
Nagyon fontos, hogy ne felejtse el azt a jelszót, amelyet az adatok biztonsági másolatának
elkészítéséhez állított be. Ha elfelejti a jelszót, előfordulhat, hogy nem fogja tudni visszaállítani
a fontos adatokat, például a névjegyeket és az üzeneteket.
Adatok biztonsági mentése egy számítógépre
Az Xperia™ Companion szoftvert használhatja arra, hogy biztonsági másolatokat
készítsen a készülékről asztali PC-re vagy Apple
®
Mac
®
számítógépre. Ezek a biztonsági
mentésre szolgáló alkalmazások az alábbi adattípusok biztonsági mentését teszik
lehetővé:
•
Névjegyek és hívásnaplók
•
Üzenetek
•
Naptár
•
Beállítások
•
Médiafájlok, például zenék és videók
•
Fényképek és más képek
Adatok biztonsági mentése számítógép használatával
1.
Győződjön meg arról, hogy az Xperia™ Companion telepítve van a PC vagy
Apple
®
Mac
®
számítógépen.
2.
USB-kábelt használva csatlakoztassa a készüléket a számítógéphez.
3.
A számítógépen: Nyissa meg az Xperia™ Companion szoftvert. Néhány pillanat
múlva a számítógép észleli a készüléket.
4.
Válassza a
Backup (Biztonsági másolat) lehetőséget a fő képernyőn.
5.
Kövesse a képernyőn megjelenő utasításokat a készülék biztonsági másolatának
elkészítéséhez.
136
Ez a kiadvány internetes változata. © Csak magáncélú felhasználásra nyomtatható ki.
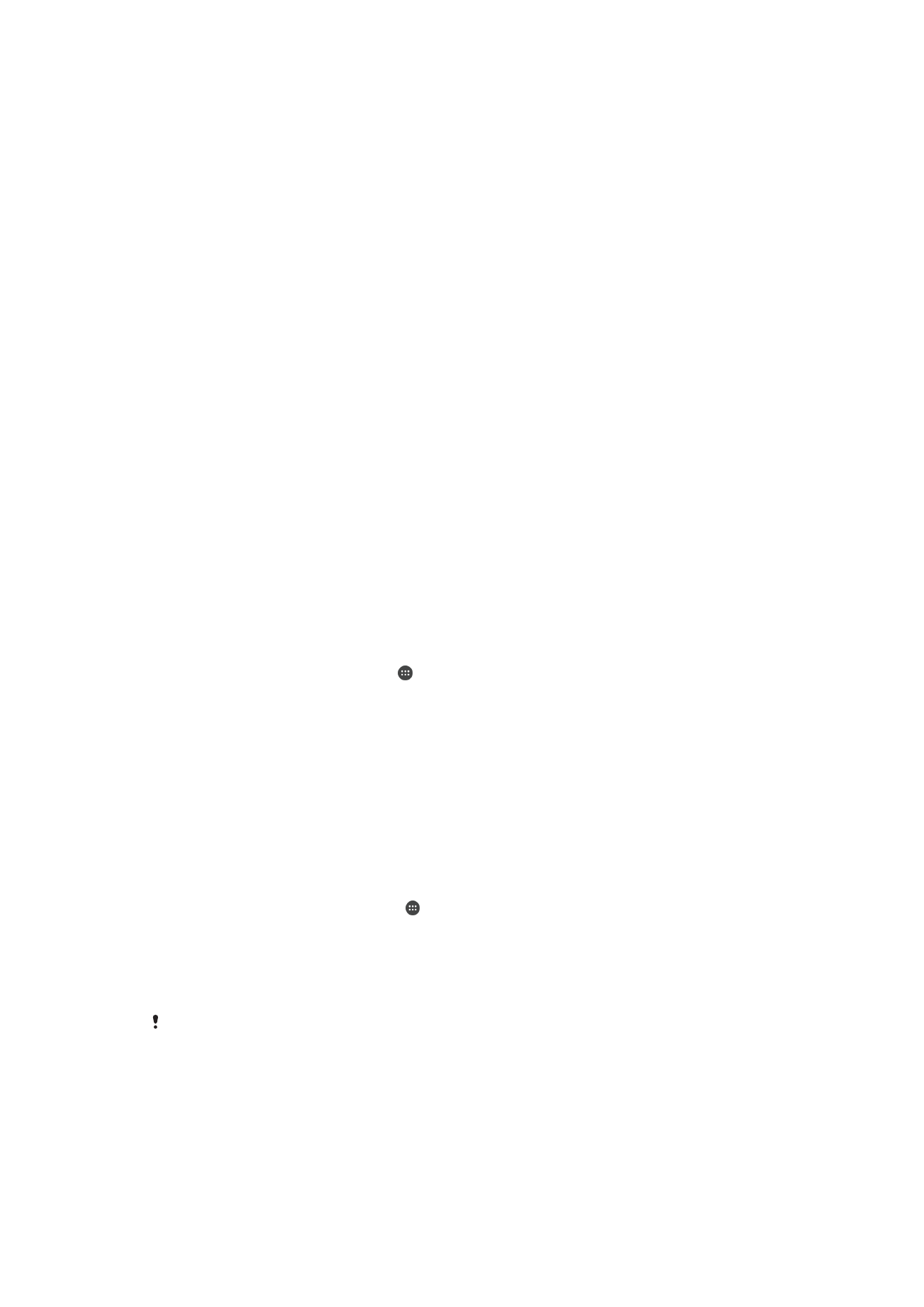
Adatok visszaállítása számítógép használatával
1.
Győződjön meg arról, hogy az Xperia™ Companion telepítve van a PC vagy
Apple
®
Mac
®
számítógépen.
2.
USB-kábelt használva csatlakoztassa a készüléket a számítógéphez.
3.
A számítógépen: Nyissa meg az Xperia™ Companion szoftvert.
4.
Kattintson a
Visszaállítom lehetőségre.
5.
A biztonsági mentések közül válasszon ki egy biztonsági mentési fájlt, koppintson
a
Visszaállítás lehetőségre, és az adatok a készülékre történő visszaállításához
kövesse a képernyőn megjelenő utasításokat.
Adatok biztonsági mentése a Biztonsági mentés és visszaállítás
alkalmazással
A Biztonsági mentés és visszaállítás alkalmazással biztonsági másolatot készíthet az
adatokról manuálisan, illetve az adatok rendszeres mentéséhez bekapcsolhatja az
automatikus biztonsági mentést.
A gyári adatok visszaállítása előtt a Biztonsági mentés és visszaállítás alkalmazással
ajánlott az adatokról biztonsági másolatot készíteni. Az alkalmazással az alábbi típusú
adatokról készíthet biztonsági másolatot SD kártyára vagy külső USB tárolóeszközre,
amelyet USB állomás adapterrel csatlakoztatott a készülékéhez:
•
Névjegyek
•
Beszélgetések
•
Naptár adatok
•
Hívásnapló
•
Könyvjelzők
Tartalom biztonsági mentése a Biztonsági mentés és visszaállítás alkalmazással
1.
Ha USB tárolóeszközre készít biztonsági másolatot a tartalomról, győződjön meg
arról, hogy a tárolóeszköz a megfelelő kábellel csatlakozik a készülékhez. Ha SD
kártyára készít biztonsági másolatot, ellenőrizze, hogy az SD kártya megfelelően
be van-e helyezve a készülékbe.
2.
A Kezdőképernyőn koppintson a ikonra.
3.
Keresse meg a
Biztonsági mentés és visszaállítás elemet, és koppintson rá.
4.
Koppintson a
Biztonsági mentés gombra, és válassza ki a biztonsági mentés
célhelyét, valamint az adatok típusát, amelyekről biztonsági mentést szeretne
készíteni.
5.
Koppintson a
Biztonsági mentés gombra.
6.
Írja be a biztonsági másolat jelszavát, majd koppintson az
OK gombra.
Tartalom visszaállítása a Biztonsági mentés és visszaállítás alkalmazással
1.
Ha USB tárolóeszközről szeretne tartalmat visszaállítani, győződjön meg arról,
hogy a tárolóeszköz a megfelelő kábellel csatlakozik a készülékhez. Ha SD
kártyáról kíván tartalmat visszaállítani, ellenőrizze, hogy az SD kártya megfelelően
be van-e helyezve a készülékbe.
2.
A Kezdőképernyőn koppintson az ikonra.
3.
Keresse meg a
Biztonsági mentés és visszaállítás varázslót, és koppintson rá.
4.
Koppintson a
Visszaállítás gombra.
5.
Jelölje ki a rekordot, amelyből vissza szeretne állítani, majd koppintson a
Visszaállítás gombra.
6.
Adja meg a biztonsági mentési rekord jelszavát, majd koppintson az
OK gombra.
Ne feledje, hogy a biztonsági mentés után végzett adat- és beállításmódosítások a
visszaállítási művelet során elvesznek.