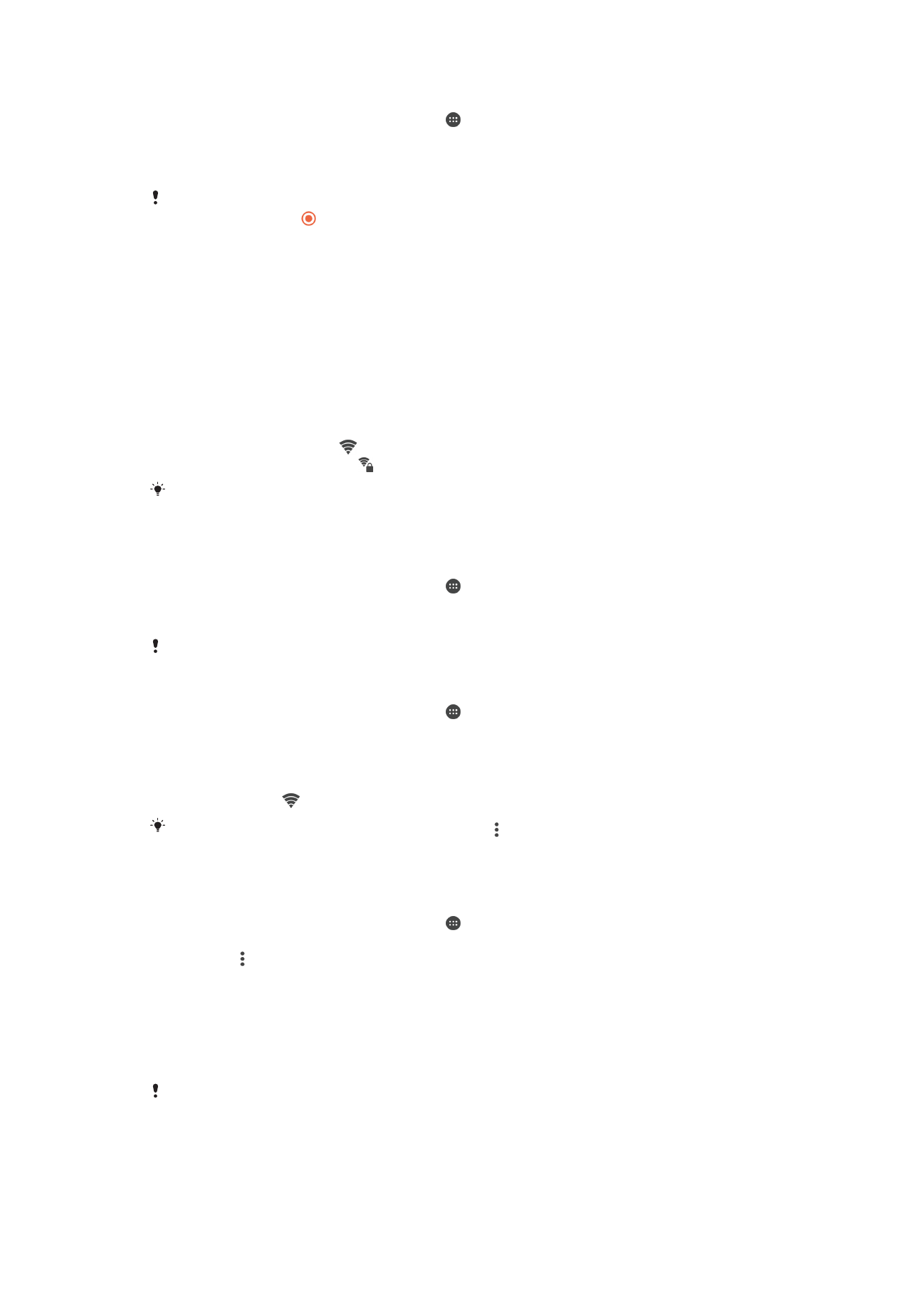
Wi-Fi®
Erabili Wi-Fi® konexioak Interneten ibiltzeko, aplikazioak deskargatzeko edo mezu
elektronikoak bidaltzeko eta jasotzeko. Wi-Fi® sare batera konektatutakoan, gailuak sare
hori gogoratuko du eta automatikoki konektatuko da behar adina hurbiltzen zaren
hurrengo aldian.
Wi-Fi® sare batzuetara sartzeko, web orri batean saioa hasi beharko duzu. Informazio
gehiago lortzeko, jarri harremanetan Wi-Fi® sarearen administratzailearekin.
Wi-Fi® sare erabilgarriak irekiak zein seguruak izan daitezke.
•
Sareak irekiak direnean, agertuko da Wi-Fi® sarearen izenaren ondoan.
•
Sareak seguruak direnean, agertuko da Wi-Fi® sarearen izenaren ondoan.
Wi-Fi® sare batzuk ez dira agertzen sare erabilgarrien zerrendan, ez dutelako sarearen izena
(SSID) igortzen. Sarearen izena badakizu, eskuz gehi dezakezu Wi-Fi® sare erabilgarrien
zerrendan.
Wi-Fi® aktibatzeko
1
Hasierako pantaila ikuspegian, punteatu .
2
Bilatu eta punteatu
Ezarpenak > Wi-Fi.
3
Punteatu Wi-Fi® funtzioko piztu-itzali botoia.
Baliteke zenbait segundo behar izatea Wi-Fi® konexioa gaitu arte.
Wi-Fi® sare batera automatikoki konektatzeko
1
Hasierako pantaila ikuspegian, punteatu .
2
Bilatu eta punteatu
Ezarpenak > Wi-Fi.
3
Punteatu
Wi-Fi funtzioko piztu-itzali botoia. Erabilgarri dauden Wi-Fi® sareak
bistaratzen dira.
4
Punteatu Wi-Fi® sare bat bertara konektatzeko. Sare seguruei dagokienez, idatzi
bere pasahitza. bistaratuko da egoera barran, konektatzen zarenean.
Erabilgarri dauden sare berriak bilatzeko, punteatu , ondoren, punteatu
Freskatu. Ezin bazara
Wi-Fi sare batera behar bezala konektatu, zure gailuari dagokien arazoak konpontzeko
irtenbideak
www.sonymobile.com/support/
webguneko atalean.
Wi-Fi® sareak eskuz gehitzeko
1
Hasierako pantaila ikuspegian, punteatu .
2
Bilatu eta punteatu
Ezarpenak > Wi-Fi.
3
Punteatu >
Gehitu sarea.
4
Sartu
Sarearen izena (SSID) informazioa.
5
Segurtasun mota hautatzeko, ukitu
Segurtasuna eremua.
6
Beharrezkoa izango balitz, idatzi pasahitza.
7
Zenbait aukera aurreratu editatzeko, hala nola proxya eta IP ezarpenak, markatu
Aukera aurreratuak kontrol laukia eta, ondoren, editatu nahi duzun bezala.
8
Punteatu
Gorde.
Jarri Wi-Fi® sarearen administratzailearekin harremanetan sarearen SSIDa eta pasahitza
lortzeko.
31
Hau argitalpenaren Interneteko bertsioa da. © Erabilera pertsonalerako bakarrik inprimatu.
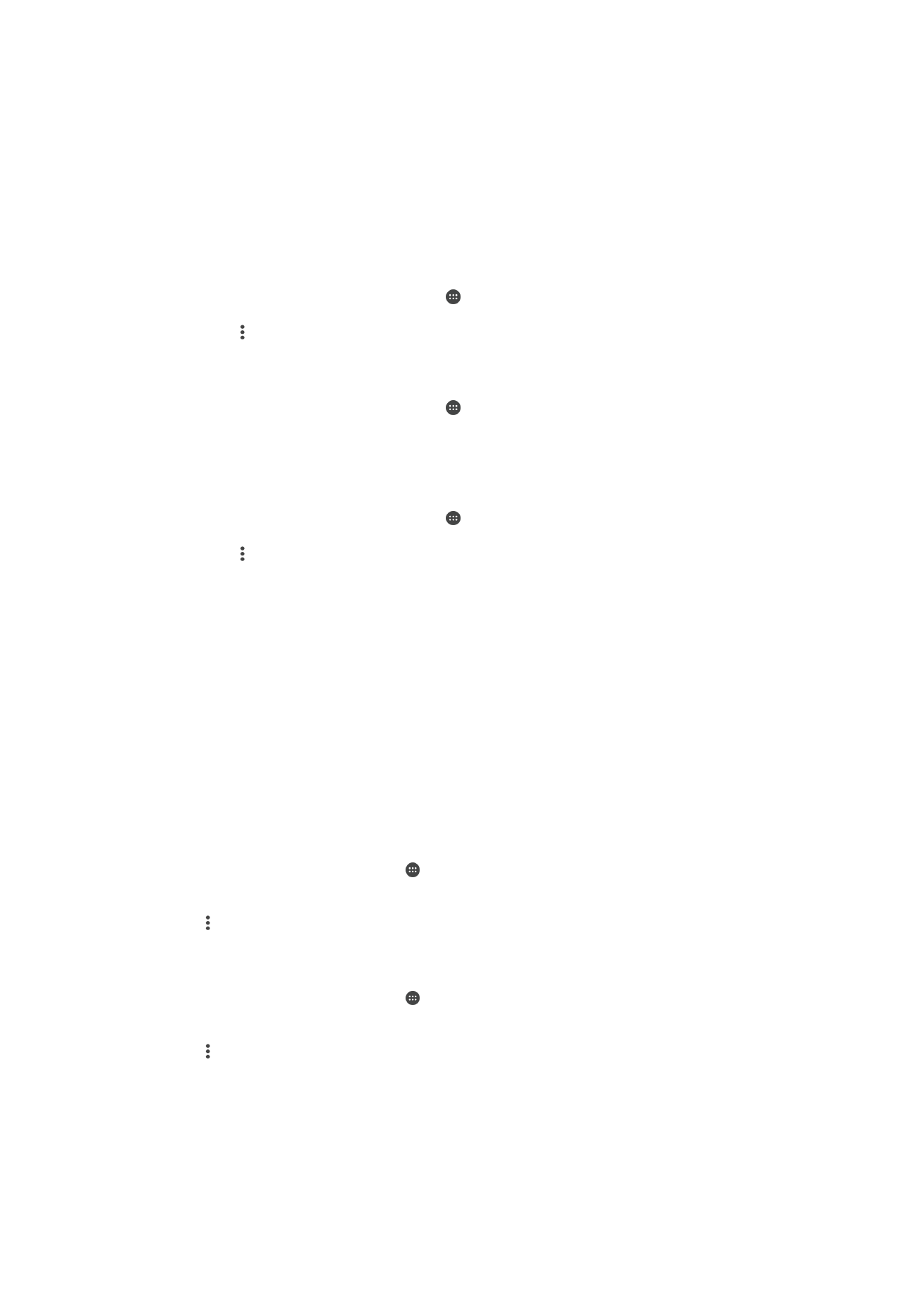
Wi-Fi® ezarpenak
WLAN sare batera konektatuta zaudenean edo inguruan Wi-Fi® sareak erabilgarri
dituzunean, Wi-Fi® sare horien egoera ikus dezakezu. Era berean, gailua gai dezakezu
Wi-Fi® sare ireki bat hautematen duen bakoitzean jakinaraz diezazun.
Wi-Fi® sarera konektatuta ez bazaude, gailuak mugikorreko datu konexioa erabiltzen du
Internet atzitzeko (gailuan mugikorreko datu konexioa gaitu baduzu). Wi-Fi® lokartze
gidalerroa gehituta, Wi-Fi® saretik datu mugikorrera noiz aldatu zehatz dezakezu.
Wi-Fi® sarearen jakinarazpenak gaitzeko
1
Aktibatu Wi-Fi® konexioa, oraindik aktibatuta ez badago.
2
Hasierako pantaila ikuspegian, punteatu .
3
Bilatu eta punteatu
Ezarpenak > Wi-Fi.
4
Punteatu >
Aurreratua.
5
Arrastatu
Sareko jakinarazpena aukeraren ondoko graduatzailea eskuinera.
Wi-Fi® sare konektatu bati buruzko informazio xehatua bistaratzeko
1
Hasierako pantaila ikuspegian, punteatu .
2
Bilatu eta punteatu
Ezarpenak > Wi-Fi.
3
Punteatu unean konektatuta zauden Wi-Fi® sarea. Sarearen informazio xehatua
bistaratuko da.
Wi-Fi® lokartze gidalerroak gehitzeko
1
Hasierako pantaila ikuspegian, punteatu .
2
Bilatu eta punteatu
Ezarpenak > Wi-Fi.
3
Punteatu eta, ondoren, punteatu
Aurreratua > Wi-Fi aktibatuta lokartzean.
4
Hautatu aukera bat.
WPS
WPS (Wi-Fi® Protected Setup) is a wireless networking standard that helps you establish
secure wireless network connections. If you have little background knowledge of wireless
security, WPS makes it easy for you to set up Wi-Fi Protected Access (WPA) encryption
to secure your network. You can also add new devices to an existing network without
entering long passwords.
Use one of these methods to enable WPS:
•
Push button method – simply push a button on a WPS-supported device, for example, a
router.
•
PIN method – your device creates a random PIN (Personal Identification Number), which
you enter on the WPS-supported device.
To connect to a Wi-Fi® network using a WPS button
1
From your Hasierako pantaila, tap .
2
Find and tap
Ezarpenak > Wi-Fi.
3
Turn on Wi-Fi® if it is not already on.
4
Tap >
Aurreratua > WPS Push botoia, then press the WPS button on the WPS-
supported device.
To connect to a Wi-Fi® network using a WPS PIN
1
From your Hasierako pantaila, tap .
2
Find and tap
Ezarpenak > Wi-Fi.
3
Turn on Wi-Fi® if it is not already on.
4
Tap >
Aurreratua > WPS PIN sarrera.
5
On the WPS-supported device, enter the PIN that appears on your device.