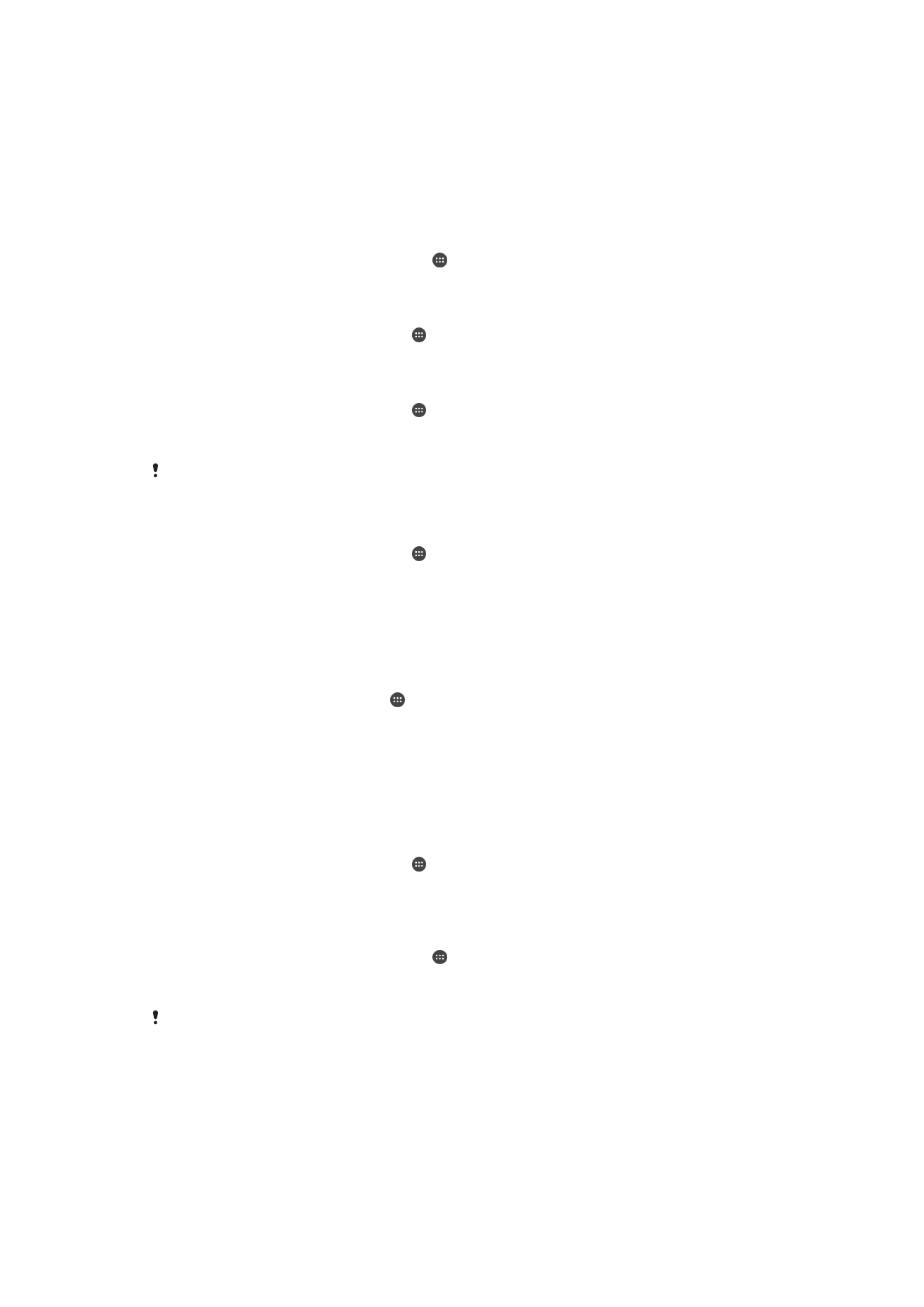
Gestió de fitxers amb un ordinador
a la pàgina 129 .
Gestió de fitxers amb un ordinador
Utilitzeu una connexió de cable USB entre un ordinador Windows
®
i el dispositiu per
transferir i gestionar els fitxers. Quan els dos dispositius estiguin connectats, podreu
129
Aquesta és una versió d'Internet d'aquesta publicació. © Imprimiu només per a ús privat.
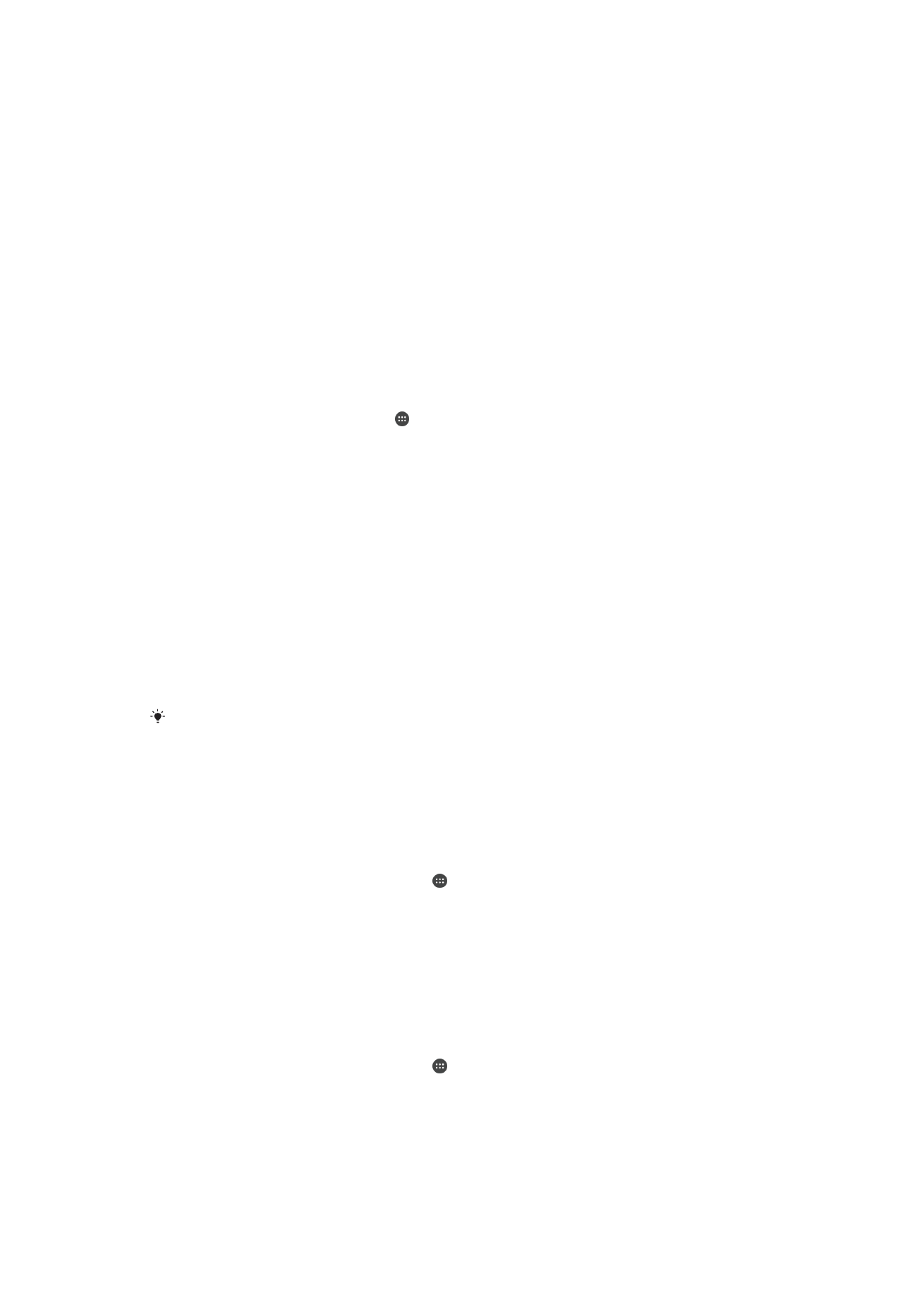
arrossegar i deixar anar contingut entre el dispositiu i l'ordinador, o entre
l'emmagatzematge intern del dispositiu i la targeta SD, amb l'explorador de fitxers de
l'ordinador.
Si teniu un PC o un ordinador Apple
®
Mac
®
, podeu utilitzar Xperia™ Companion per
accedir al sistema de fitxers del dispositiu.
Modes de connexió USB
Podeu utilitzar dos modes de connexió USB:
Mode de transmissió
multimèdia (MTP)
Utilitzeu MTP per gestionar fitxers, actualitzar el programari del dispositiu i
connectar-vos amb una WLAN. Este mode USB s'utilitza als ordinadors
amb Microsoft
®
Windows
®
. El mode MTP està habilitat per defecte.
Mode emmagatzematge
massiu (MSC)
Utilitzeu MSC per gestionar fitxers amb ordinadors amb MAC OS
®
i Linux
que no siguen compatibles amb MTP.
Per canviar el mode de connexió USB
1
A la Pantalla inicial, puntegeu en .
2
Busqueu i puntegeu en
Paràmetres > Connectivitat de Xperia™ > Connectivitat
USB > Mode de connexió USB.
3
Puntegeu en
Mode de transmissió multimèdia (MTP) o en Mode
emmagatzematge massiu (MSC).
4
Puntegeu en
D'acord.
Transferència de fitxers mitjançant el mode de transferència multimèdia
a través de Wi-Fi
®
Podeu transferir fitxers entre el vostre dispositiu i altres dispositius compatibles amb el
protocol de transferència multimèdia (MTP), com ara un ordinador, mitjançant una
connexió Wi-Fi
®
. Abans de connectar-vos heu d'aparellar tots dos dispositius. Si esteu
transferint música, vídeos, imatges o altres fitxers multimèdia entre el dispositiu i un
ordinador, és millor utilitzar l'aplicació Media Go™ a l'ordinador. Media Go™ converteix
els fitxers multimèdia de manera que els pugueu utilitzar al dispositiu.
Per tal d'utilitzar aquesta funció, necessiteu un dispositiu amb Wi-Fi
®
habilitat que admeti la
transferència multimèdia, com, per exemple, un ordinador amb Microsoft
®
Windows Vista
®
o
Windows
®
7.
Per preparar-vos per utilitzar el dispositiu sense fil amb un ordinador
1
Assegureu-vos que el mode de transferència multimèdia estigui habilitat al
dispositiu. Normalment està habilitat per defecte.
2
Assegureu-vos que la funció de Wi-Fi
®
estigui activada.
3
Des de la Pantalla inicial, puntegeu en .
4
Cerqueu
Paràmetres > Connectivitat de Xperia™ > Connectivitat USB i
puntegeu-hi.
5
Puntegeu en
Aparella amb un PC i, a continuació, puntegeu en Següent.
6
Seguiu les instruccions de la pantalla per completar el procés d'instal·lació.
Per connectar-se sense fil a un dispositiu aparellat
1
Assegureu-vos que el mode de transferència multimèdia estigui habilitat al
dispositiu. Normalment està habilitat per defecte.
2
Assegureu-vos que la funció de Wi-Fi
®
estigui activada.
3
Des de la Pantalla inicial, puntegeu en .
4
Cerqueu
Paràmetres > Connectivitat de Xperia™ > Connectivitat USB i
puntegeu-hi.
5
Seleccioneu el dispositiu aparellat al qual us voleu connectar i, a continuació,
puntegeu en
Connecta.
130
Aquesta és una versió d'Internet d'aquesta publicació. © Imprimiu només per a ús privat.
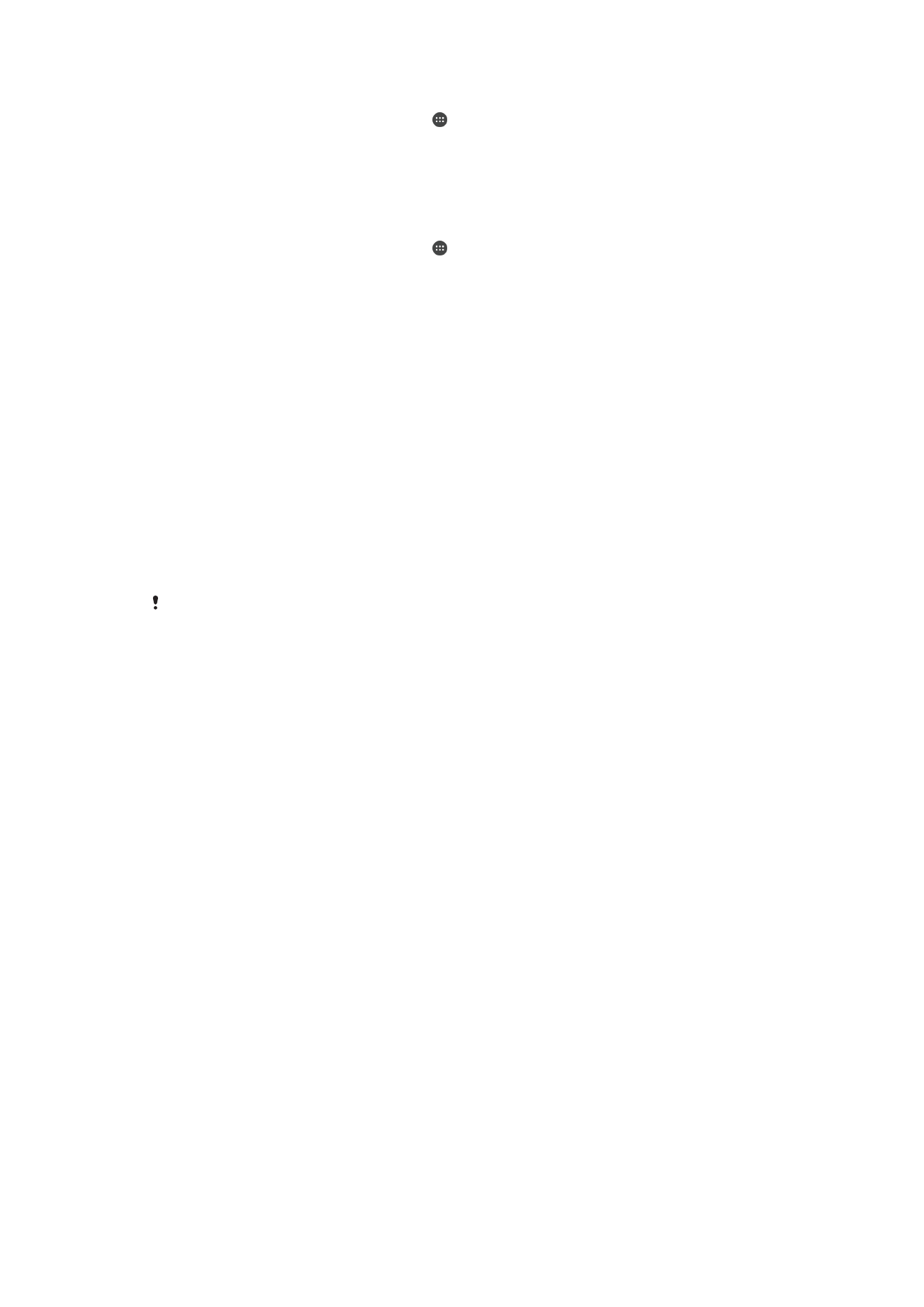
Per desconnectar-vos d'un dispositiu aparellat
1
Des de la Pantalla inicial, puntegeu en .
2
Cerqueu
Paràmetres > Connectivitat de Xperia™ > Connectivitat USB i
puntegeu-hi.
3
Seleccioneu el dispositiu aparellat que vulgueu desconnectar.
4
Puntegeu en
Desconnecta.
Per eliminar un aparellament amb un altre dispositiu
1
Des de la Pantalla inicial, puntegeu en .
2
Trobeu
Paràmetres > Connectivitat de Xperia™ > Connectivitat USB i
puntegeu-hi.
3
Seleccioneu el dispositiu aparellat que vulgueu eliminar.
4
Puntegeu en
Desaparella.